Содержание
Прежде чем мы перейдём к описанию процесса установки интернет-магазина, я расскажу о программном обеспечении, которое должно быть установлено на сервер для работы интернет-магазина и о программном обеспечении, которое я использовал при написании статьи.
Системные требования
Программное обеспечение, необходимое для работы интернет-магазина osCommerce:
Операционная система: Linux, Solaris, BSD, либо Microsoft Windows.
Веб-сервер: Apache 1.x, 2.x и другие.
PHP: версия 4.x.
База данных: MySql 3.x, 4.x
Программное обеспечение, используемое при написании статьи:
Операционная система: Microsoft Windows XP Professional Edition Service Pack 1.
Браузер: Internet Explorer 6 Service Pack 1.
Архиватор: WinRAR 3.40 beta 1. Официальный сайт WinRAR.
FTP клиент: WS_FTP Pro 7.04. Официальный сайт WS_FTP Pro.
Переходим к установке интернет-магазина:
Распаковка интернет-магазина
Первое, что необходимо сделать, это распаковать архив интернет-магазина osc-vam.zip. Предположим, что Вы скачали интернет-магазин и сохранили архив в каталог C:\oscommerce\
Примечание
Все последующие действия будут описаны исходя из предположения, что архив с интернет-магазином находится в каталоге oscommerce на диске C.
Открываем Проводник, нажав Пуск - Программы - Стандартные - Проводник. Переходим в каталог, где лежит архив интернет-магазина, в данном случае это C:\oscommerce (рис. 1).
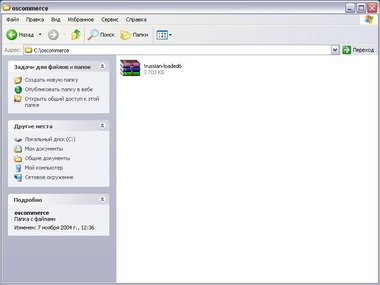
Рис. 1.
Теперь мы должны распаковать архив интернет-магазина. Для этого нажимаем правой кнопкой мыши на архиве osc-vam и выбираем Extract Here (рис. 2).
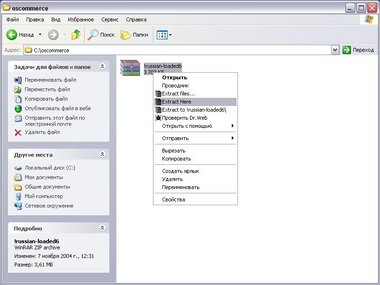
Рис. 2.
Тем самым мы распаковываем интернет-магазин в текущий каталог oscommerce (рис. 3).
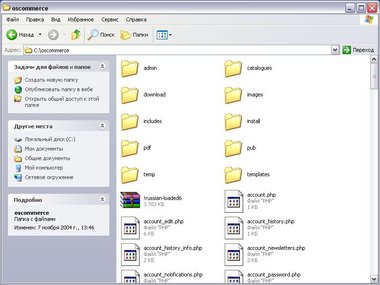
Рис. 3.
Убеждаемся, что все файлы их архива успешно распакованы - рис. 3.
Загрузка интернет-магазина на сервер
Для загрузки файлов на Ваш сервер мы воспользуемся FTP клиентом WS_FTP Pro, открываем программу WS_FTP Pro... Теперь мы должны добавить новую запись о Вашем сервере FTP клиенту, для этого Вы должны знать адрес FTP сервера для подключения, имя пользователя (логин) и пароль для подключения к серверу.
Примечание
Если Вы не знаете FTP сервер, имя пользователя, пароль для подключения к Вашему серверу, обратитесь в службу поддержки Вашего хостинг-провайдера.
Зная FTP сервер, имя пользователя и пароль, начинаем добавлять новую запись, для подключения к серверу: Для этого нажимаем кнопку New Site - рис. 4.
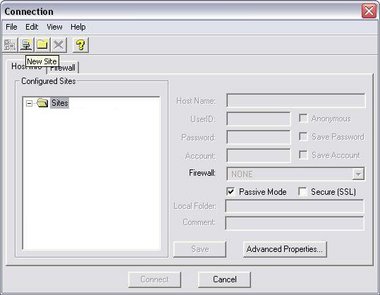
Рис. 4.
Нажав кнопку New Site, Вы должны видеть окно, как на рис. 5. В поле Site Profile Name указываем название создаваемого подключения - рис. 5. В поле Host Name or IP Address указываем имя или адрес Вашего сервера, к которому будем подключаться - рис. 5.
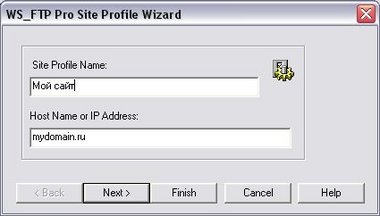
Рис. 5.
Нажимаем кнопку Next Теперь мы должны указать имя пользователя (логин) и пароль для доступа - рис. 6.
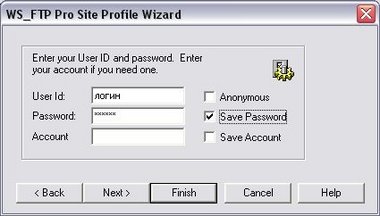
Рис. 6.
В поле User Id указываем имя пользователя (логин) для доступа к серверу - рис. 6. В поле Password указываем пароль для доступа к серверу - рис. 6. Ставим галочку возле Save Password - рис. 6. Поле Account оставляем пустым - рис. 6.
Нажимаем кнопку Finish Новая запись успешно добавлена, переходим к следующему этапу.
Теперь мы должны подключиться к FTP серверу и загрузить интернет-магазин на сервер.
В списке подключений (Sites) выбираем только что созданную запись (Мой сайт) и нажимаем кнопку Connect, что в переводе с английского значит Подключиться - рис. 7.
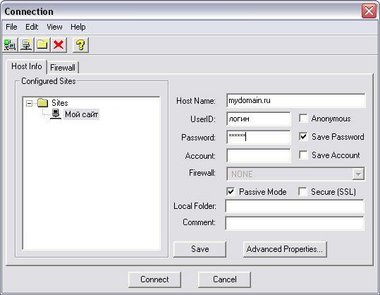
Рис. 7.
Если FTP сервер, имя пользователя и пароль для подключения были указано верно, Вы успешно зайдёте на удалённый сервер, т.е. слева Вы увидите дерево локальных файлов и каталогов, а справа Вы увидите дерево файлов и каталогов сервера, к которому Вы подключились - рис. 8.
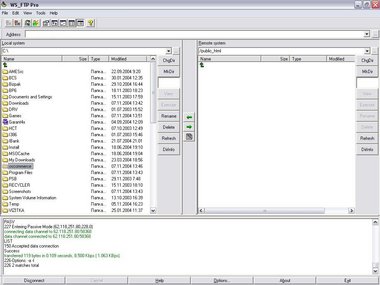
Рис. 8.
Справа, на удалённом сервере, переходите в каталог, в котором должны лежать веб-документы (рис. 9), обычно такие каталоги имеют названия htdocs, public_html, httpddocs и т.д., а слева переходите в каталог, где лежат распакованные файлы интернет-магазина osCommerce, в нашем примере это каталог C:\oscommerce.
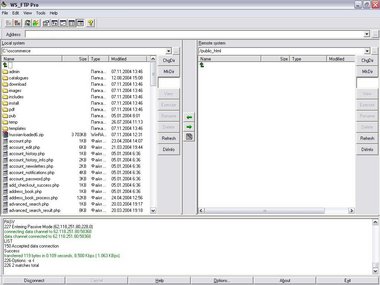
Рис. 9.
Примечание
Проконсультируйтесь с службой поддержки Вашего хостинг провайдера, если не знаете, где находится каталог для хранения веб-документов.
Далее мы должны загрузить интернет-магазин на удалённый сервер. Переводим курсор на каталог C:\oscommerce, для этого просто нажмите левой кнопкой мыши на каталоге admin. Теперь мы должны выделить все файлы и каталоги, которые мы хотим загрузить на удалённый сервер. Для этого выбираем меню Edit - Select All - рис. 10.
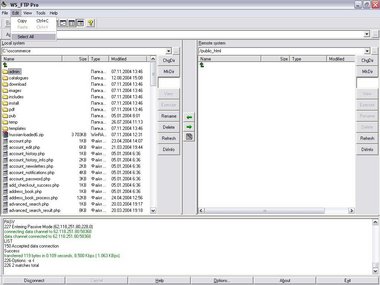
Рис. 10.
Нажав Edit - Select All мы выделили все файлы и каталоги - рис. 11.
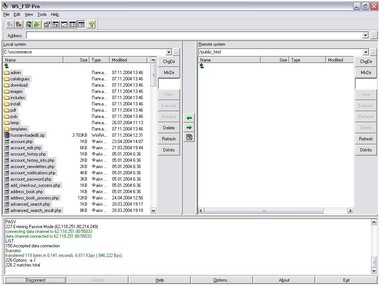
Рис. 11.
Но нам не нужно загружать архив osc-vam.zip на удалённый сервер, мы должны снять выделения с архива osc-vam.zip, оставив выделенным все остальные файлы и каталоги. Чтобы снять выделение с архива osc-vam.zip, нажимаем на клавиатуре кнопку Ctrl, удерживая нажатой кнопку Ctrl, нажимаем левой кнопкой мыши на архиве osc-vam.zip, тем самым мы снимаем выделение с архива и оставляем выделенными все остальные файлы и каталоги - рис 12. Сняв выделение с архива osc-vam.zip, отпускаем кнопку Ctrl.
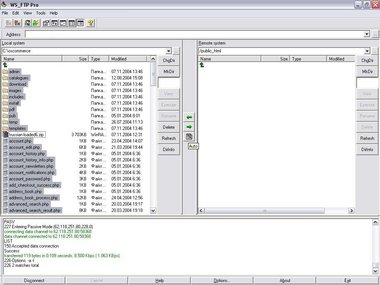
Рис. 12.
Убеждаемся, что выбран режим загрузки Auto, должен стоять режим именно Auto, а не ASCII или Binary - рис. 13.
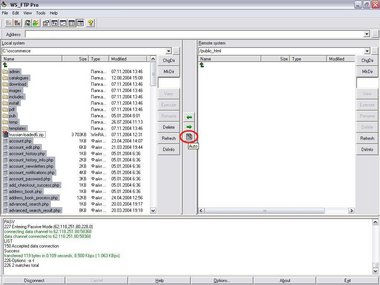
Рис. 13.
Убедившись, что выбран режим загрузки Auto, нажимаем зелёную стрелку вправо - рис. 14. Будет начата загрузка файлов на удалённый сервер.
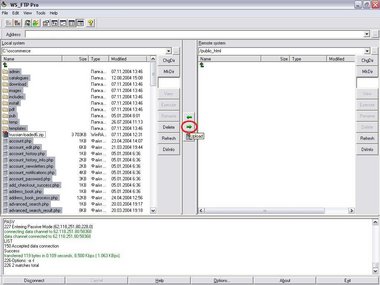
Рис. 14.
После того, как все файлы будут загружены на удалённый сервер, Вам необходимо установить права доступа на некоторые файлы и каталоги. Сначала установим права доступа 777 (chmod 777) на каталог images. Для этого выделяем каталог images нажатием левой кнопки мыши. Выделив каталог images, наводим курсор на каталог images и нажимаем правую кнопку мыши Выбираем в меню Ftp Commands - CHMOD (unix) - рис. 15.
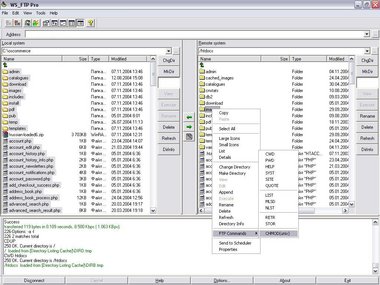
Рис. 15.
Выбрав меню Ftp Commands - CHMOD (unix), Вы увидите окно установки/изменения прав доступа - рис. 16. Как было сказано выше, нам нужно установить права доступа 777 на каталог images Для этого в поле Numeric Value впишите 777 и нажмите кнопку Ok - рис. 16.
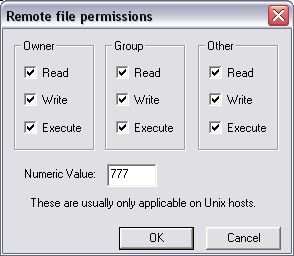
Рис. 16.
Теперь нам нужно установить права доступа 777 на файл /includes/languages/russian/mainpage.php Переходим в каталог /includes/languages/russian, для навигации нажимаем на зелёную стрелку "двойным кликом". Перейдя в каталог /includes/languages/russian выделяем левой кнопкой мыши файл mainpage.php и устанавливаем права доступа 777 точно также, как было описано выше, т.е. нажимаем правую кнопку мыши, выбираем в меню Ftp Commands - CHMOD (unix) - рис. 17.
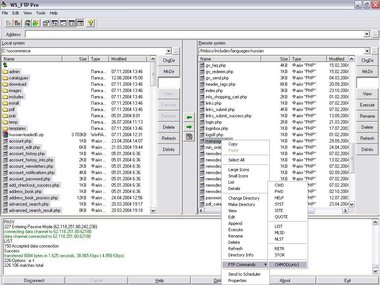
Рис. 17.
В открывшемся окне, в поле Numeric Value впишите 777 и нажмите кнопку Ok - рис. 16.
Теперь нам нужно установить права доступа 777 на каталог /admin/backups Переходим в каталог /admin, для навигации нажимаем на зелёную стрелку "двойным кликом". Перейдя в каталог /admin выделяем левой кнопкой мыши каталог backups и устанавливаем права доступа 777 точно также, как было описано выше, т.е. нажимаем правую кнопку мыши, выбираем в меню Ftp Commands - CHMOD (unix) - рис. 18.
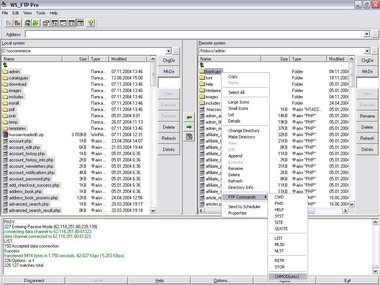
Рис. 18.
В открывшемся окне, в поле Numeric Value впишите 777 и нажмите кнопку Ok - рис. 16.
Теперь нам нужно установить права доступа 777 на файл /includes/configure.php Переходим в каталог /includes, для навигации нажимаем на зелёную стрелку "двойным кликом". Перейдя в каталог /includes выделяем левой кнопкой мыши файл configure.php и устанавливаем права доступа 777 точно также, как было описано выше, т.е. нажимаем правую кнопку мыши, выбираем в меню Ftp Commands - CHMOD (unix) - рис. 19.
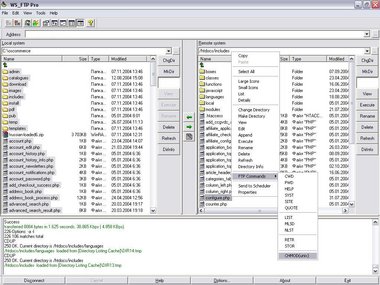
Рис. 19.
В открывшемся окне, в поле Numeric Value впишите 777 и нажмите кнопку Ok - рис. 16.
Теперь нам нужно установить права доступа 777 на файл /admin/includes/configure.php Переходим в каталог /admin/includes, для навигации нажимаем на зелёную стрелку "двойным кликом". Перейдя в каталог /admin/includes выделяем левой кнопкой мыши файл configure.php и устанавливаем права доступа 777 точно также, как было описано выше, т.е. нажимаем правую кнопку мыши, выбираем в меню Ftp Commands - CHMOD (unix) - рис. 20.
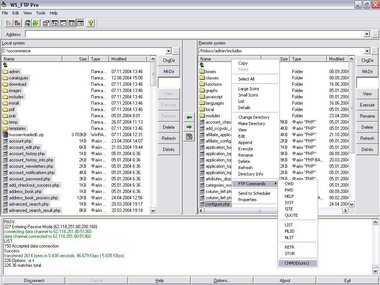
Рис. 20.
В открывшемся окне, в поле Numeric Value впишите 777 и нажмите кнопку Ok - рис. 16.
На этом первый этап установки закончен
Установка интернет-магазина
Открываем в браузере http://адрес-вашего-магазина/install (в нашем пример это http://test1.ru/install) и видим следующую страницу (рис. 21):
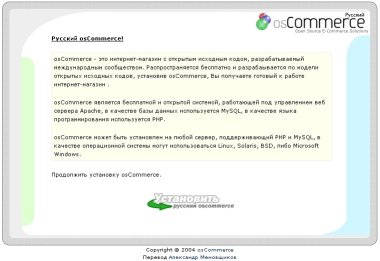
Рис. 21.
Приступаем к процедуре установки интернет магазина osCommerce, для этого нажимаем кнопку Установить русский osCommerce и переходим на следующую страницу - рис. 22.
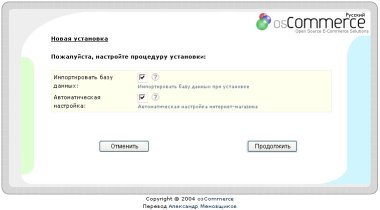
Рис. 22.
На этой странице поля Импортировать базу данных и Автоматическая настройка должны быть отмечены галочками, если напротив этих полей галочки не стоят, поставьте, это максимально упростит установку.
Примечание
Нажав на картинку вопроса, Вы можете получить краткую справку, для чего предназначено каждое поле, рис. 23.
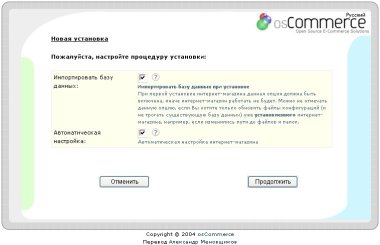
Рис. 23.
Продолжаем установку, нажав кнопку Продолжить. Далее мы переходим на страницу, показанную на рис. 24.
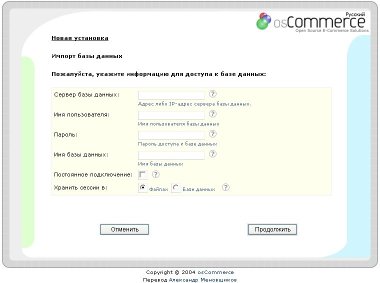
Рис. 24.
На данной странице мы должны указать информацию для доступа к базе данных MySql. У Вас должны быть следующие данные для доступа к базе данных MySql, которая будет использоваться для интернет-магазина: Сервер базы данных, Имя пользователя, Пароль, Имя базы данных.
Примечание
Если Вы не знаете Сервер базы данных, Имя пользователя, Пароль, Имя базы данных, обратитесь в службу поддержки Вашего хостинг-провайдера. Учтите, что без правильного указания всех настроек для доступа к базе данных MySql интернет-магазин работать не будет.
В поле Сервер базы данных указываем сервер базы данных MySql, обычно localhost - рис. 25.
В поле Имя пользователя указываем имя пользователя базы данных - рис. 25.
В поле Пароль указываем пароль для доступа к базе данных - рис. 25.
В поле Имя базы данных указываем название существующей базы данных - рис. 25.
Постоянное подключение - В большинстве случаев в данном поле не нужно ставить галочку. Рекомендуется ставить галочку, если у Вас выделенный сервер - рис. 25.
В поле Хранить сессии в указываем место хранения сессий. Рекомендуется выбирать хранить сессии в Базе данных - рис. 25.
Указав данные MySql базы, продолжаем установку, нажав кнопку Продолжить.
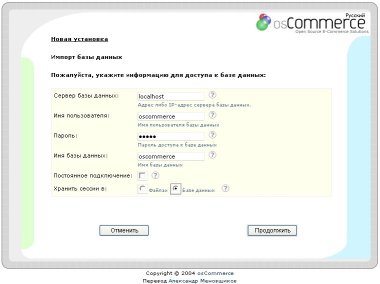
Рис. 25.
Если вся информация для доступа к базе данных MySql окажется верной, после нажатия кнопки Продолжить, Вы увидите следующую страницу - рис. 26, в этом случае Вы можете продолжать установку интернет-магазина.
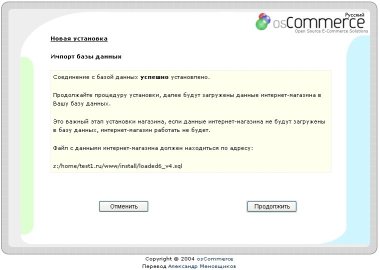
Рис. 26.
Если возникли какие-либо проблемы при подключении к базе данных MySql, Вы увидите примерно следующую страницу - рис. 27, в этом случае, на странице будет указана ошибка, которая возникла при попытке подключиться к базе данных, наиболее часто встречаемые ошибки: No Database selected. - Это значит, что на странице настройки базы данных (рис. 25) не было указано название базы данных в поле Имя базы данных. В этом случае нажмите кнопку Вернуться и укажите имя базы данных.
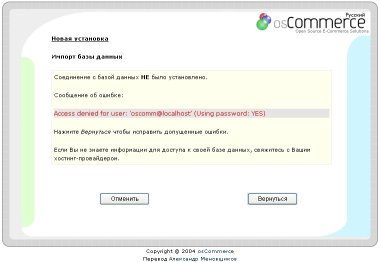
Рис. 27.
Access denied for user: 'oscommerce@localhost' (Using password: YES) - Это значит, что указанное имя пользователя и/или пароль неверны. В этом случае нажмите кнопку Вернуться и удостоверьтесь, что Вы правильно указали имя пользователя и/или пароль. Если Вы уверены, что всё указали правильно, а ошибка всё равно появляется, обратитесь в службу поддержки Вашего хостера и проконсультируйтесь.
Can't connect to local MySQL server through socket '/var/lib/mysql/mysql.sock' (2) - Это значит, что невозможно подключиться к серверу базы данных MySql, скорей всего сервер в данный момент не работает. Обратитесь в службу поддержки Вашего хостера и проконсультируйтесь.
Unknown MySQL Server Host 'localhost' (2) - Это значит, что Вы неправильно указали Сервер базы данных. В этом случае нажмите кнопку Вернуться и удостоверьтесь, что Вы правильно указали сервер базы данных. Если Вы уверены, что всё указали правильно, а ошибка всё равно появляется, обратитесь в службу поддержки Вашего хостера и проконсультируйтесь.
Вы указали всю информацию о MySql базе данных и подключение прошло успешно, т.е. Вы видите страницу, как на рис. 26, в этом случае нажимайте кнопку Продолжить.
Далее будут загружены данные интернет-магазина в Вашу базу данных. Это важный этап установки магазина, если данные интернет-магазина не будут загружены в базу данных, интернет-магазин работать не будет. В большинстве случаев на этапе загрузки данных в базу данных никаких проблем не возникает и Вы после некоторого времени должны увидеть страницу, как на рис. 28. Продолжайте установку, нажав кнопку Продолжить
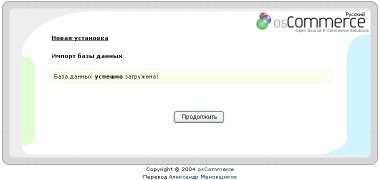
Рис. 28.
На следующем этапе необходимо настроить пути до файлов и папок магазина - рис. 29.
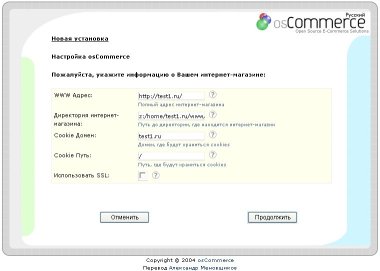
Рис. 29.
Все пути будут правильно определены скриптом и автоматически прописаны в соответствующие поля формы, Вам на данном этапе ничего не нужно делать, просто нажимайте кнопку Продолжить.
Примечание
Если Вы не знаете, что такое SSL и как его настраивать, НЕ СТАВЬТЕ галочку напротив поля Использоваться SSL
На следующей странице - рис. 30. Вам ничего не нужно делать, просто нажимайте кнопку Продолжить.
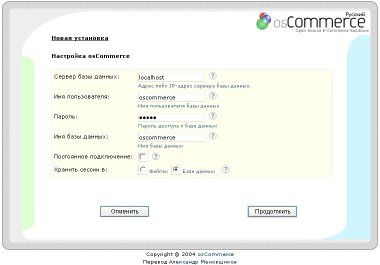
Рис. 30.
В большинстве случаев, установка интернет-магазина на этом этапе заканчивается и Вы должны увидеть следующую страницу - рис. 31.
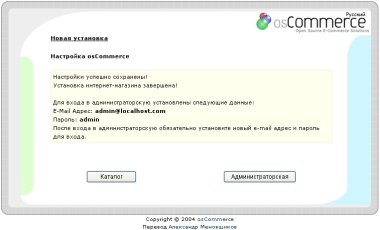
Рис. 31.
Если Вы выполнили не все указания данной инструкции, а именно не установили права доступа 777 на файлы /includes/configure.php и /admin/includes/configure.php, Возможно, Вы увидите страницу, как на рис. 32. Как устанавливать права доступа, я уже рассказывал выше.
Установка практически завершена, остаётся выполнить ещё два шага, чтобы интернет-магазин был установлен окончательно:
1. Изменить права доступа на файлы /includes/configure.php и /admin/includes/configure.php, а точнее поставить права доступа 444 (только для чтения).
2. Удалить директорию install.
1. Нам нужно установить права доступа 444 на файл /includes/configure.php. Для того чтобы установить права доступа, мы должны вернуться к FTP клиенту WS_FTP Pro и подключиться к удалённому серверу с Вашим интернет-магазином. Подключившись к удалённому серверу, переходим в каталог /includes, для навигации нажимаем на зелёную стрелку "двойным кликом". Перейдя в каталог /includes, выделяем левой кнопкой мыши файл configure.php и устанавливаем права доступа 444, т.е. нажимаем правую кнопку мыши, выбираем в меню Ftp Commands - CHMOD (unix) - рис. 19.
В открывшемся окне, в поле Numeric Value впишите 444 и нажмите кнопку Ok - рис. 33.
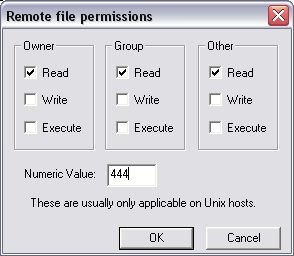
Рис. 33.
Теперь нам нужно установить права доступа 444 на файл /admin/includes/configure.php. Для того чтобы установить права доступа, мы должны вернуться к FTP клиенту WS_FTP Pro и подключиться к удалённому серверу с Вашим интернет-магазином. Подключившись к удалённому серверу, переходим в каталог /admin/includes, для навигации нажимаем на зелёную стрелку "двойным кликом". Перейдя в каталог /admin/includes, выделяем левой кнопкой мыши файл configure.php и устанавливаем права доступа 444 точно также, как было описано выше, т.е. нажимаем правую кнопку мыши, выбираем в меню Ftp Commands - CHMOD (unix) - рис. 20.
В открывшемся окне, в поле Numeric Value впишите 444 и нажмите кнопку Ok - рис. 33.
2. И последнее, нам нужно удалить каталог install. Для того чтобы удалить каталог install, мы должны вернуться к FTP клиенту WS_FTP Pro и подключиться к удалённому серверу с Вашим интернет-магазином. Подключившись к удалённому серверу, переходим в каталог, где находится Ваш интернет-магазин (в нашем примере это каталог public_html), для навигации нажимаем на зелёную стрелку "двойным кликом". Выделяем левой кнопкой мыши каталог install - рис. 34.
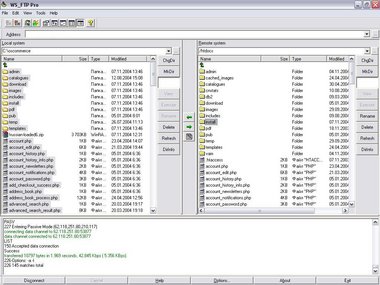
Рис. 34.
Затем выбираем в меню Ftp Commands - delete - рис. 35.
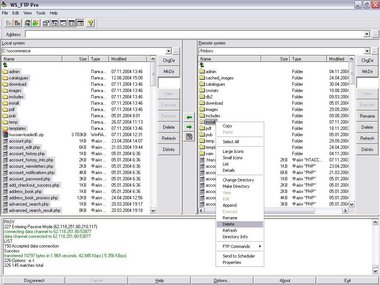
Рис. 35.
Далее появится окно - рис. 36, где Вас спросят (в переводе с английского) - "Вы действительно хотите удалить каталог install" Нажимаем кнопку Yes
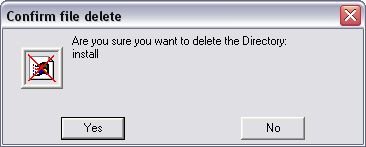
Рис. 36.
Установка интернет-магазина osCommerce полностью завершена, теперь Вы можете перейти в каталог - рис. 37.
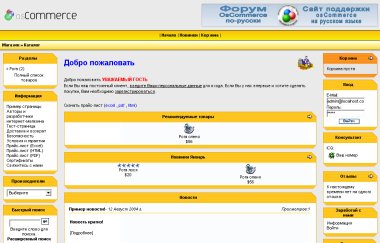
Рис. 37.
Или в Админку - рис. 38.
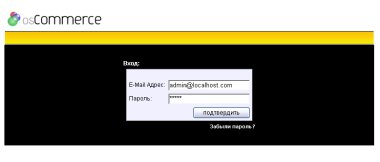
Рис. 38.
E-mail адрес и пароль для доступа в Админку был указан на завершающем этапе установки - рис. 39.
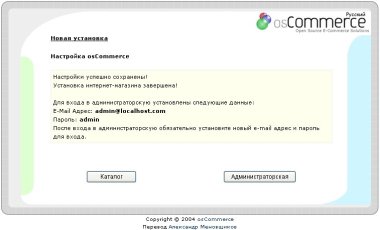
Рис. 39.