В интернет-магазине osCommercee VaM Edition есть предустановленный модуль Вопрос-Ответ.
В данном разделе будет рассмотрен именно этот модуль, как правильно работать с модулем Вопрос-Ответ.
В данном разделе мы просто рассмотрим все возможные настройки модуля FAQ, подробно описывать их нет смысла, потому как в администраторской все настройки довольно подробно уже описаны, для чего каждая из них предназначена и как их изменять.
Заходим в Администраторскую интернет-магазина (обычно http://адрес-вашего-магазина/admin), затем переходим в раздел FAQ, для этого нажмите на ссылку FAQ - рис. 1.

Рис. 1.
Итак, Вы зашли на страницу управления модулем FAQ - рис. 2.

Рис. 2.
Бокс FAQ состоит из следующих ссылок:
FAQ
В данном разделе собственно происходит добавление, изменение, удаление faq, категорий faq. Но об этом чуть позже, нас в данный момент интересуют настройки модуля Faq, переходим дальше.
Комментарии
Каждый посетитель интернет-магазина может оставить свой комментарий к любому faq. В данном разделе Вы можете видеть все оставленные посетителями комментарии, прежде чем комментарий будет активен и виден всем посетителям интернет-магазина, администратор должен проверить и одобрить комментарий, только после этого он будет виден всем посетителям интернет-магазина. Нас в данный момент интересуют настройки модуля Faq, переходим дальше.
Настройки вывода
Вот теперь пошли настройки. В данном разделе находятся настройки отображения faq в интернет-магазине. Подробнее об этих настройках читайте ниже.
Общие настройки
В данном разделе находятся общие настройки модуля Faq. Подробнее об этих настройках читайте ниже.
Настройка отзывов
В данном разделе находятся настройки отзывов к faq интернет-магазина. Подробнее об этих настройках читайте ниже.
Настройка горячих вопросов
В данном разделе находятся настройки отображения горячих вопросов в интернет-магазине. Подробнее об этих настройках читайте ниже.
Другие настройки
В данном разделе различные настройки модуля FAQ, не вошедшие в предыдущие разделы.
Нас интересует сейчас последние пять пунктов:
Настройки вывода
Общие настройки
Настройка отзывов
Настройка горячих вопросов
Другие настройки
Начнём по порядку:
Настройки вывода
Переходим на страницу Настройки вывода - рис. 3.
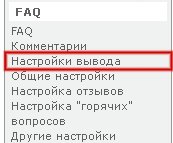
Рис. 3.
Мы на странице Настройки вывода - рис. 4.
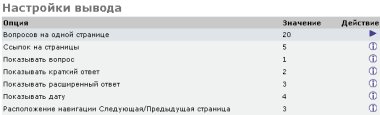
Рис. 4.
Вы видите перед собой настройки вывода faq в интернет-магазине.
Рассмотрим подробнее, для чего нужна каждая переменная на этой странице:
Переменная Вопросов на одной странице
Сколько вопросов показывать на одной странице?
Переменная Ссылок на страницы
Количество ссылок на другие страницы.
Переменная Показывать вопрос
Показывать вопрос при просмотре faq? (0=не показывать; 1-4=порядок вывода данного поля).
Переменная Показывать краткий ответ
Показывать краткий ответ при просмотре faq? (0=не показывать; 1-4=порядок вывода данного поля).
Переменная Показывать расширенный ответ
Показывать расширенный ответ при просмотре faq? (0=не показывать; 1-4=порядок вывода данного поля).
Переменная Показывать дату
Показывать дату при просмотре faq? (0=не показывать; 1-4=порядок вывода данного поля).
Переменная Расположение навигации Следующая/Предыдущая страница
Расположение навигации Следующая/Предыдущая страница:
1 - верх.
2 - низ.
3 - (верх+низ).
Настраивайте вывод faq как Вам нужно, переходим к следующей странице настроек.
Общие настройки
Переходим на страницу Общие настройки - рис. 5.
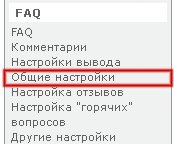
Рис. 5.
Мы на странице Общие настройки - рис. 6.
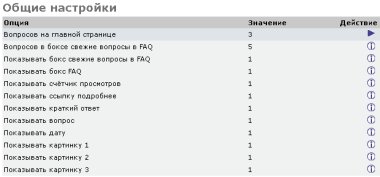
Рис. 6.
Вы видите перед собой следующие настройки.
Рассмотрим подробнее, для чего нужна каждая переменная на этой странице:
Переменная Вопросов на главной странице
Сколько вопросов показывать на главной странице?
Переменная Вопросов в боксе свежие вопросы в FAQ
Сколько вопросов показывать в боксе свежие вопросы в FAQ?
Переменная Показывать бокс свежие вопросы в FAQ
Показывать бокс свежие вопросы в FAQ? (0=не показывать; 1=показывать)
Переменная Показывать бокс FAQ
Показывать бокс FAQ? (0=не показывать; 1=показывать)
Переменная Показывать счётчик просмотров
Показывать счётчик количества просмотров faq? (0=не показывать; 1=показывать)
Переменная Показывать ссылку подробнее
Показывать ссылку подробнее? (0=не показывать; 1=показывать)
Переменная Показывать короткий ответ
Показывать короткий ответ на вопрос? (0=не показывать; 1=показывать)
Переменная Показывать вопрос
Показывать вопрос? (0=не показывать; 1=показывать)
Переменная Показывать дату
Показывать дату добавления faq? (0=не показывать; 1=показывать)
Переменная Показывать картинку 1
Показывать картинку 1 вопроса? (0=не показывать; 1=показывать)
Переменная Показывать картинку 2
Показывать картинку 2 вопроса? (0=не показывать; 1=показывать)
Переменная Показывать картинку 3
Показывать картинку 3 вопроса? (0=не показывать; 1=показывать)
Переходим к следующей странице настроек.
Настройка отзывов
Переходим на страницу Настройки отзывов - рис. 7.
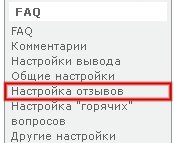
Рис. 7.
Мы на странице Настройки отзывов - рис. 8.

Рис. 8.
Вы видите перед собой следующие настройки:
Переменная Показывать отзывы
Показывать отзывы? (0=не показывать; 1=показывать)
Переменная Максимальное количество новых отзывов
Максимальное количество выводимых новых отзывов.
Переходим к следующей странице настроек.
Настройка горячих вопросов
Переходим на страницу Настройка горячих вопросов - рис. 9.
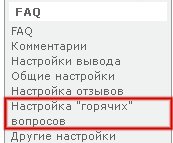
Рис. 9.
Мы на странице Настройка горячих вопросов - рис. 10.
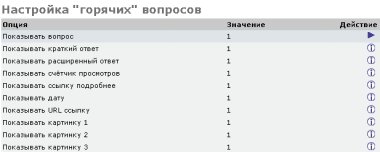
Рис. 10.
Вы видите перед собой следующие настройки:
Переменная Показывать вопрос
Показывать вопрос? (0=не показывать; 1=показывать)
Переменная Показывать краткий ответ
Показывать краткий ответ? (0=не показывать; 1=показывать)
Переменная Показывать расширенный ответ
Показывать расширенный ответ? (0=не показывать; 1=показывать)
Переменная Показывать счётчик просмотров
Показывать счётчик количества просмотров faq? (0=не показывать; 1=показывать)
Переменная Показывать ссылку подробнее
Показывать ссылку подробнее? (0=не показывать; 1=показывать)
Переменная Показывать дату
Показывать дату при просмотре faq? (0=не показывать; 1=показывать)
Переменная Показывать URL ссылку
Показывать URL ссылку при просмотре faq? (0=не показывать; 1=показывать)
Переменная Показывать картинку 1
Показывать картинку 1 при просмотре faq? (0=не показывать; 1=показывать)
Переменная Показывать картинку 2
Показывать картинку 2 при просмотре faq? (0=не показывать; 1=показывать)
Переменная Показывать картинку 3
Показывать картинку 3 при просмотре faq? (0=не показывать; 1=показывать)
Переходим к следующей странице настроек.
Другие настройки
Переходим на страницу Другие настройки - рис. 11.
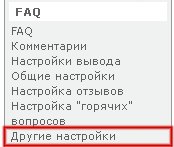
Рис. 11.
Мы на странице Другие настройки - рис. 12.

Рис. 12.
Вы видите перед собой следующие настройки:
Переменная Разрешить описания категорий
Разрешить добавление описаний для категорий? (true=запретить; false=разрешить)
На этом всё. В данном разделе я просто описал все возможные настройки модуля FAQ.
Читайте следующую страницу Создание FAQ.
В данном разделе мы рассмотрим как правильно создавать faq.
Заходим в Администраторскую интернет-магазина (обычно http://адрес-вашего-магазина/admin), затем переходим в раздел FAQ, для этого нажмите на ссылку FAQ - рис. 1.

Рис. 1.
Итак, Вы зашли на страницу управления модулем FAQ - рис. 2.

Рис. 2.
Сразу скажу одно условие, которое нужно соблюдать.
Примечание
Любой вопрос (faq) должен находиться в категории. Т.е. сначала создайте как минимум одну категорию для вопросов (faq) и только потом добавляйте вопрос (faq) в созданную категорию. Не нужно добавлять вопрос (faq) прямо в корневой раздел.
Для примера, создадим тестовый вопрос (faq) в интернет-магазине.
Создаём faq в два этапа:
Создание категории faq
Создание faq
Создание категории faq
Как я сказал выше, сначала нужно создать категорию.
Для этого нажимаем кнопку Новая категория - рис. 3.

Рис. 3.
Переходим на страницу создания категории - рис. 4.

Рис. 4.
Вы видите перед собой форму создания новой категории faq - рис. 4.
Но прежде чем заполнять форму, сначала я расскажу про каждое поле формы.
Форма создания категории faq содержит следующие поля:
Название категории
Здесь Вы указываете название создаваемой категории. Данное поле обязательно для заполнения.
Описание категории
Здесь Вы указываете описание создаваемой категории. Данное поле необязательно для заполнения.
Картинка категории
Здесь Вы можете указать картинку для создаваемой категории faq. Данное поле необязательно для заполнения.
Порядок сортировки
Здесь Вы можете указывать порядок сортировки создаваемой категории, т.е. на какой позиции будет показана категория в списке остальных категорий. С помощью данной опции можно сортировать вывод категорий faq. Данное поле необязательно для заполнения.
Статус
Здесь Вы указываете статус категории, активна (1) или неактивна (2). Если категория активна, то эта категория и все faq внутри данной категории видны всем посетителям интернет-магазина, если неактивна, то данная категория и все faq внутри данной категории посетителям интернет-магазина не видны. Данное поле обязательно для заполнения.
Создаём новую категорию faq, заполняя соответствующие поля формы - рис. 5:
Название категории - FAQ.
Описание категории - Можно пропустить данное поле.
Картинка категории - Можно пропустить поле. Не будем добавлять картинку, здесь достаточно очевидно всё, нажимаете просто кнопку Обзор и выбираете картинку для категории. В нашем примере картинку добавлять не будем.
Порядок сортировки - Можно пропустить данное поле.
Статус - Указываем цифру 1, т.е. создаваемая категория будет активна.

Рис. 5.
Заполняйте форму и нажимайте кнопку Сохранить - рис. 6.
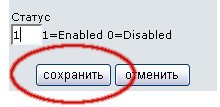
Рис. 6.
Вы снова перейдёте на страницу списка категорий faq и увидите, что новая категория FAQ была создана - рис. 7.
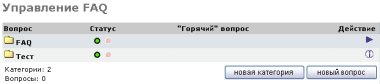
Рис. 7.
Создание faq
В предыдущем разделе мы создали категорию FAQ.
Теперь добавим faq в данный раздел.
Выделяем раздел FAQ, нажав на названии категории левой кнопкой мыши.
Категория FAQ не выделена - рис. 8.
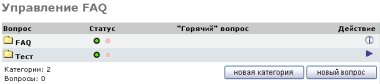
Рис. 8.
Категория FAQ не выделена - рис. 9.
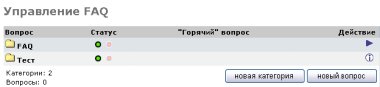
Рис. 9.
Выделив категорию FAQ нажимаем ещё раз левой кнопкой мыши на названии категории, мы тем самым перейдём в категорию FAQ - рис. 10.

Рис. 10.
Теперь нам нужно создать вопрос (faq) в категории.
Чтобы создать новый вопрос (faq) нажимаем кнопку Новый вопрос - рис. 11.

Рис. 11.
Переходим на страницу создания вопроса (faq) - рис. 12.

Рис. 12.
Вы видите перед собой форму создания нового вопроса - рис. 12.
Но прежде чем заполнять форму, сначала я расскажу про каждое поле формы.
Форма создания вопроса содержит следующие поля:
Вопрос
Здесь Вы указываете вопрос. Данное поле обязательно для заполнения.
Краткий ответ
Здесь Вы можете указать краткий ответ на вопрос. Данное поле необязательно для заполнения.
Расширенный ответ
Здесь Вы указываете расширенный ответ на вопрос. Данное поле обязательно для заполнения.
Статус
Здесь Вы указываете статус вопроса, активен или неактивен. Если вопрос активен, то вопрос виден всем посетителям интернет-магазина, если неактивен, то данный вопрос посетителям интернет-магазина не виден. Данное поле обязательно для заполнения.
Горячий вопрос
Здесь Вы можете указать, что вопрос горячий, т.е. просто у данного вопроса будет сделана отметка горячий при показе вопроса в интернет-магазине. Данное поле необязательно для заполнения.
Формат даты: (YYYY-MM-DD)
Здесь Вы можете указать дату создания вопроса, обычно ничего в данном поле делать не нужно, дата уже выбрана.
URL адрес: (без http://)
Здесь Вы можете указать URL адрес источника вопроса, если есть. Данное поле необязательно для заполнения.
Картинки
Здесь Вы можете указывать до трёх картинок вопроса. Указывать картинки вопроса необязательно, можно пропустить данное поле. Данное поле необязательно для заполнения.
Создаём новый вопрос, заполняя соответствующие поля формы - рис. 13:
Заголовок - Вопрос.
Краткий ответ - Краткий ответ.
Расширенный ответ - Расширенный ответ.
Статус - Уже выбран статус Активный, пропускаем данное поле.
Горячий вопрос - Пропускаем, выбрано Нет.
Формат даты: (YYYY-MM-DD) - Пропускаем, уже выбрана текущая дата.
URL адрес: (без http://) - Пропускаем.
Картинки - Пропускаем. Не будем добавлять картинки, здесь достаточно очевидно всё, нажимаете просто кнопку Обзор и выбираете картинку для вопроса. В нашем примере картинку добавлять не будем. А вообще, к каждому вопросу можно добавлять до трёх картинок.

Рис. 13.
Заполняйте форму и нажимайте кнопку Предпросмотр - рис. 14.

Рис. 14.
Убедившись, что нет ошибок нажимаем кнопку Добавить - рис. 15.

Рис. 15.
Вы снова перейдёте на страницу списка вопросов категории FAQ и увидите, что вопрос Вопрос был создан - рис. 16.

Рис. 16.
Теперь данный вопрос Вы можете видеть в интернет-магазине в боксе Свежие вопросы FAQ - рис. 17.
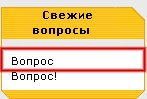
Рис. 17.
На этом всё.
Читайте следующую страницу - Корректировка FAQ.
В данном разделе мы рассмотрим как правильно изменять (корректировать) уже созданный вопрос.
Заходим в Администраторскую интернет-магазина (обычно http://адрес-вашего-магазина/admin), затем переходим в раздел FAQ, для этого нажмите на ссылку FAQ - рис. 1.

Рис. 1.
Итак, Вы зашли на страницу управления модулем FAQ - рис. 2.

Рис. 2.
Для примера, изменим созданный на прошлой странице вопрос Вопрос, который мы добавили в раздел FAQ.
Переходим в раздел FAQ.
Выделяем раздел FAQ, нажав на названии категории левой кнопкой мыши.
Категория FAQ не выделена - рис. 3.
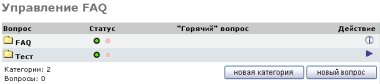
Рис. 3.
Категория FAQ выделена - рис. 4.
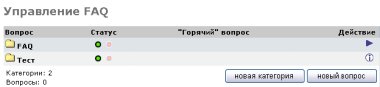
Рис. 4.
Выделив категорию FAQ нажимаем ещё раз левой кнопкой мыши на названии категории, мы тем самым перейдём в категорию FAQ - рис. 5.

Рис. 5.
Теперь нам нужно изменить вопрос Вопрос.
Для этого выделяем этот вопрос и нажимаем cправа кнопку Изменить - рис. 6.

Рис. 6.
И переходим на страницу редактирования вопроса - рис. 7.

Рис. 7.
Подробно мы все поля формы рассмотрели на прошлой странице, при добавлении вопроса.
Ещё раз рассматривать не будем.
Я лишь скажу, что при изменении вопроса, можно менять любое поле формы.
К примеру, поменяем поля Вопрос и поле Краткий ответ.
В поле Вопрос пишем - Супер вопрос
В поле Краткий ответ пишем - Новый краткий ответ
Затем нажимаем кнопку Предпросмотр - рис. 8.

Рис. 8.
Убеждаемся, что вопрос изменён правильно и нажимаем кнопку Обновить - рис. 9.

Рис. 9.
Вы снова перейдёте на страницу списка вопросов категории FAQ и увидите, что вопрос был изменён - рис. 10.

Рис. 10.
Теперь данный изменённый вопрос Вы можете видеть в интернет-магазине в боксе Свежие вопросы в FAQ - рис. 11.

Рис. 11.
На этом всё.
Читайте следующую страницу - Копирование FAQ.
В данном разделе мы рассмотрим как правильно копировать уже созданный вопрос в другие категории.
Заходим в Администраторскую интернет-магазина (обычно http://адрес-вашего-магазина/admin), затем переходим в раздел FAQ, для этого нажмите на ссылку FAQ - рис. 1.

Рис. 1.
Итак, Вы зашли на страницу управления модулем FAQ - рис. 2.

Рис. 2.
Для примера, скопируем изменённый на прошлой странице вопрос Супер вопрос в раздел Тест.
Переходим в раздел FAQ.
Выделяем раздел FAQ, нажав на названии категории левой кнопкой мыши.
Категория FAQ не выделена - рис. 3.
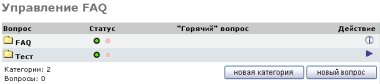
Рис. 3.
Категория FAQ выделена - рис. 4.
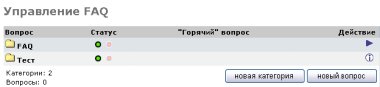
Рис. 4.
Выделив категорию FAQ нажимаем ещё раз левой кнопкой мыши на названии категории, мы тем самым перейдём в категорию FAQ - рис. 5.

Рис. 5.
Теперь нам нужно скопировать вопрос Супер вопрос.
Для этого выделяем этот вопрос и нажимаем cправа кнопку Копировать в - рис. 6.

Рис. 6.
И переходим на страницу копирования вопроса - рис. 7.
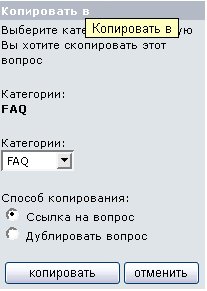
Рис. 7.
К примеру, скопируем вопрос в раздел Тест.
В поле Категории выбираем раздел, в который мы хотим скопировать вопрос, в нашем примере выбираем Тест - рис. 8.
В поле Способ копирования выбираем способ, которым мы хотим скопировать вопрос. Выбираем Дублировать вопрос - рис. 8.
Затем нажимаем кнопку Копировать - рис. 8.
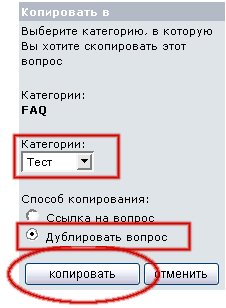
Рис. 8.
Мы перейдём в раздел Тест и видим, что вопрос Супер вопрос скопирован в раздел Тест - рис. 9.
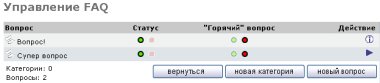
Рис. 9.
На этом всё.
Читайте следующую страницу - Перемещение FAQ.
В данном разделе мы рассмотрим как правильно перемещать уже созданный вопрос в другие категории.
Заходим в Администраторскую интернет-магазина (обычно http://адрес-вашего-магазина/admin), затем переходим в раздел FAQ, для этого нажмите на ссылку FAQ - рис. 1.

Рис. 1.
Итак, Вы зашли на страницу управления модулем FAQ - рис. 2.

Рис. 2.
Для примера, переместим изменённый на прошлой странице вопрос Супер вопрос в раздел Тест.
Переходим в раздел FAQ.
Выделяем раздел FAQ, нажав на названии категории левой кнопкой мыши.
Категория FAQ не выделена - рис. 3.
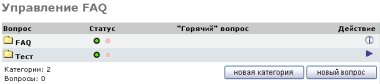
Рис. 3.
Категория FAQ выделена - рис. 4.
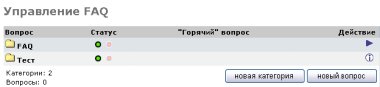
Рис. 4.
Выделив категорию FAQ нажимаем ещё раз левой кнопкой мыши на названии категории, мы тем самым перейдём в категорию FAQ - рис. 5.

Рис. 5.
Теперь нам нужно переместить вопрос Супер вопрос.
Для этого выделяем этот вопрос и нажимаем cправа кнопку Переместить - рис. 6.

Рис. 6.
И переходим на страницу перемещения вопроса - рис. 7.
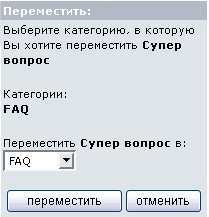
Рис. 7.
К примеру, переместим вопрос в раздел Тест.
В поле Переместить Супер вопрос в выбираем раздел, в который мы хотим переместить вопрос, в нашем примере выбираем Тест - рис. 8.
Затем нажимаем кнопку Переместить - рис. 8.
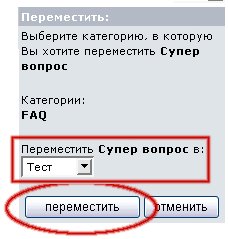
Рис. 8.
Мы перейдём в раздел Тест и увидим, что вопрос Супер вопрос перемещён в раздел Тест - рис. 9.
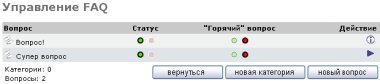
Рис. 9.
Т.е. в разделе FAQ теперь пусто - рис. 10.

Рис. 10.
На этом всё.
Читайте следующую страницу - Удаление FAQ.
В данном разделе мы рассмотрим как правильно удалять вопросы.
Заходим в Администраторскую интернет-магазина (обычно http://адрес-вашего-магазина/admin), затем переходим в раздел FAQ, для этого нажмите на ссылку FAQ - рис. 1.

Рис. 1.
Итак, Вы зашли на страницу управления модулем FAQ - рис. 2.

Рис. 2.
Для примера, удалим перемещённый на прошлой странице вопрос Супер вопрос в разделе Тест.
Переходим в раздел Тест.
Выделяем раздел Тест, нажав на названии категории левой кнопкой мыши.
Категория Тест не выделена - рис. 3.

Рис. 3.
Категория Тест выделена - рис. 4.
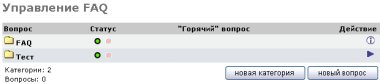
Рис. 4.
Выделив категорию Тест нажимаем ещё раз левой кнопкой мыши на названии категории, мы тем самым перейдём в категорию тест - рис. 5.
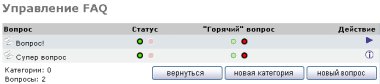
Рис. 5.
Теперь нам нужно удалить вопрос Супер вопрос.
Для этого выделяем этот вопрос и нажимаем cправа кнопку Удалить - рис. 6.

Рис. 6.
И переходим на страницу удаления вопроса - рис. 7.

Рис. 7.
Затем нажимаем кнопку Удалить - рис. 8.
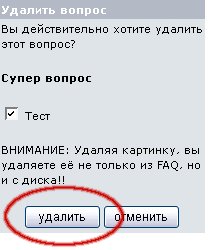
Рис. 8.
Мы перейдём в раздел Тест и увидим, что вопрос Супер вопрос удалён из категории Тест - рис. 9.

Рис. 9.
На этом всё.