Вы скачали интернет-магазин osCommerce VaM Edition, запакованный в архив. Теперь нужно установить его на локальный компьютер, чтобы начать работать с интернет-магазином. Прежде чем мы перейдём к описанию процесса установки интернет-магазина, я расскажу о программном обеспечении, которое должно быть установлено на компьютере, для работы интернет-магазина и о программном обеспечении, которое я использовал при написании статьи.
Системные требования
Программное обеспечение, необходимое для работы интернет-магазина osCommerce:
Операционная система: Linux, Solaris, BSD, либо Microsoft Windows.
Веб-сервер: Apache 1.x, 2.x и другие.
PHP: версия 4.x.
База данных: MySql 3.x, 4.x
Для установки интернет-магазина на локальный компьютер будет использоваться пакет Денвер - это набор программного обеспечения, а именно язык программирования PHP + база данных MySQL + веб-сервер Apache.
Плюс данного пакета в том, что он устанавливается очень просто и не требует ручных настроек, т.е. всё работает из "коробки", это идеальный вариант для установки интернет-магазина на локальный компьютер.
Рекомендуется загрузить Денвер с нашего сервера: http://kypi.ru/vam/denwer.exe
Это проверенная версия и ошибок при работе быть не должно, рекомендуется использовать именно эту версию Денвера.
Программное обеспечение, используемое при написании статьи:
Операционная система: Microsoft Windows XP Professional Edition Service Pack 1.
Браузер: Internet Explorer 6 Service Pack 1.
Архиватор: WinRAR 3.40 beta 1. Официальный сайт WinRAR.
Веб-сервер: Денвер. Загрузить денвер.
Переходим к установке интернет-магазина:
Загрузка и установка Денвера
Мы будем устанавливать интернет-магазин osCommerce VaM Edition на компьютер, с установленной операционной системой Windows XP.
Прежде всего, Вам нужно загрузить и установить Денвер.
В данной статье будет использоваться данная версия Денвера - http://kypi.ru/vam/denwer.exe
Рекомендуется скачать именно эту версию денвера, т.к. данная версия проверена мной и работает без ошибок и без каких-либо дополнительных настроек, т.е. Вам не нужно будет разбираться в дополнительных настройках Денвера.
Я не буду подробно рассказывать, как устанавливать Денвер, подробную инструкцию по установке Вы можете найти по адресу http://www.denwer.ru/base.html
Итак, Вы скачали и установили денвер у себя на компьютере, теперь переходим, собственно, к установке и настройке интернет-магазина на локальном компьютере.
Примечание
Все последующие действия описываются исходя из предположения, что Вы установили Денвер в папку по умолчанию, т.е. в папку C:\WebServers
Создание базы данных для интернет-магазина
Для начала, нам нужно создать базу данных, в которую впоследствии будет установлен интернет-магазин.
Для этого запускаем Денвер, нажав на иконку Start servers - рис. 1.

Рис. 1.
Запустив Денвер, открываем браузер и вводим адрес: http://localhost/Tools/addmuser/index.php - рис. 2.
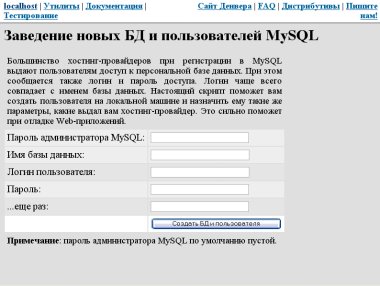
Рис. 2.
Данная страница служит для создания баз данных.
Создаим базу данных для последующей установки интернет-магазина со следующими данными:
Хост: localhost
Имя базы данных: sborka
Логин: sborka
Пароль: 12345
Примечание
Эти данные Вы будете использовать при установке интернет-магазина, запомните их.
Создаём базу данных, заполняя соответствующие поля формы:
Пароль администратора MySQL
Пропускаем данное поле, как Вы можете прочитать ниже, пароль для администратора по умолчанию пустой.
Имя базы данных
В данном поле нужно указать название создаваемой базы данных, в нашем примере указываем в данном поле sborka
Логин пользователя
В данном поле нужно указать логин пользователя для доступа к создаваемой базе данных, в нашем примере указываем в данном поле sborka
Пароль
В данном поле нужно указать пароль для доступа к создаваемой базе данных, в нашем примере указываем в данном поле 12345
...ещё раз
В данном поле нужно указать пароль ещё раз, в нашем примере указываем в данном поле ещё раз 12345
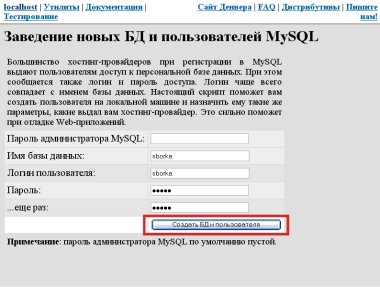
Рис. 3.
Заполнив форму, нажимаем кнопку Создать БД и пользователя.
Тем самым Вы создатите новую базу и на странице будет выведено информационное сообщение, уведомляющее Вас о том, что база данных была создана - рис. 4.
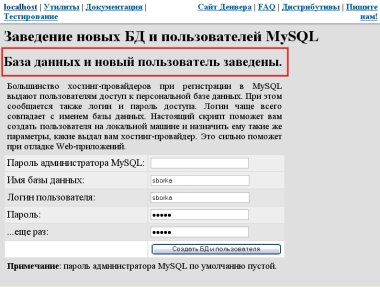
Рис. 4.
Всё, база данных для интернет-магазин создана, переходим к следующему этапу.
Распаковка интернет-магазина
Устанавливать интернет-магазин будет в http://localhost/sborka, т.е. интернет-магазин будет доступен по этому адресу, введённому в браузере.
Первое, что необходимо сделать, это распаковать архив интернет-магазина.
Нам нужно распаковать интернет-магазин в папку C:\WebServers\home\localhost\www\sborka
Открываем Проводник, нажав Пуск - Программы - Стандартные - Проводник. Переходим в каталог, где лежит архив интернет-магазина, в данном примере это C:\oscommerce (рис. 5).
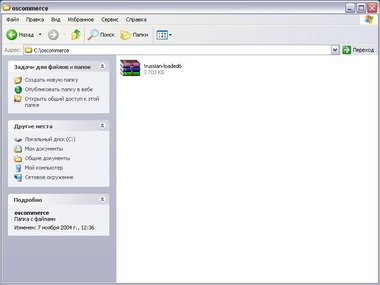
Рис. 5.
Теперь мы должны распаковать архив интернет-магазина. Для этого нажимаем правой кнопкой мыши на архиве интернет-магазина и выбираем Extract files... (рис. 6).
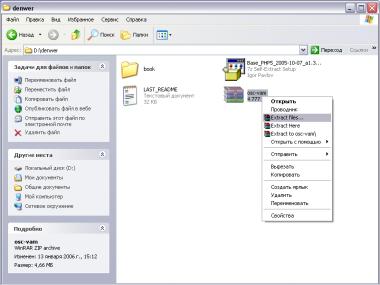
Рис. 6.
Указываем папку, куда мы будем распаковывать интернет-магазин, Выше мы определились, что распаковываем интернет-магазин в папку C:\WebServers\home\localhost\www\sborka, указываем данный путь в поле Destination path и нажимаем Ok - рис. 7.
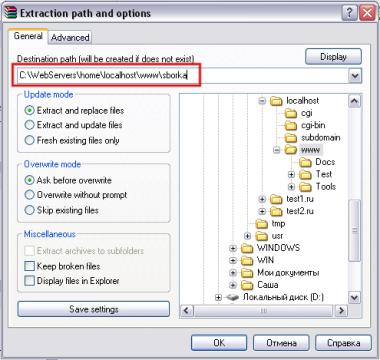
Рис. 7.
Убеждаемся, что все файлы их архива успешно распакованы в папку C:\WebServers\home\localhost\www\sborka - рис. 8.
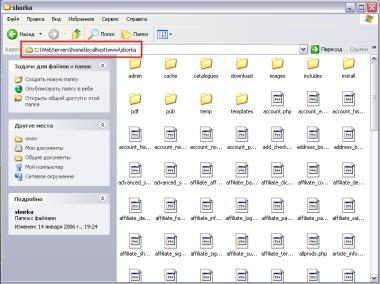
Рис. 8.
Всё, интернет-магазин распакован, теперь осталось самое простое, установить интернет-магазин, переходим к установке.
Установка интернет-магазина
Убеждаемся, что Денвер запущен и работает.
Открываем в браузере адрес http://localhost/sborka/install и видим следующую страницу (рис. 9):
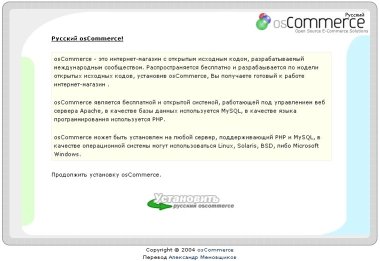
Рис. 9.
Приступаем к процедуре установки интернет магазина, для этого нажимаем кнопку Установить русский osCommerce и переходим на следующую страницу - рис. 10.
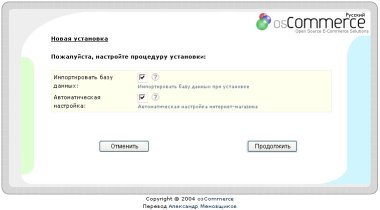
Рис. 10.
На этой странице поля Импортировать базу данных и Автоматическая настройка должны быть отмечены галочками, если напротив этих полей галочки не стоят, поставьте, это максимально упростит установку.
Примечание
Нажав на картинку вопроса, Вы можете получить краткую справку, для чего предназначено каждое поле, рис. 11.
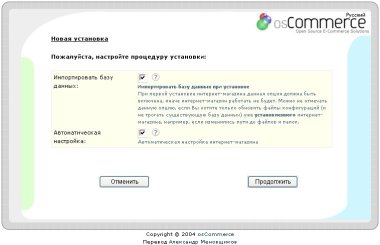
Рис. 11.
Продолжаем установку, нажав кнопку Продолжить. Далее мы переходим на страницу, показанную на рис. 12.
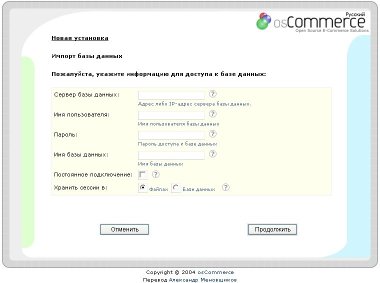
Рис. 12.
На данной странице мы должны указать информацию для доступа к базе данных MySql. У Вас должны быть следующие данные для доступа к базе данных MySql, которая будет использоваться для интернет-магазина: Сервер базы данных, Имя пользователя, Пароль, Имя базы данных.
Вспоминаем, что мы уже создали базу данных со следующими данными:
Хост: localhost
Имя базы данных: sborka
Логин: sborka
Пароль: 12345
В поле Сервер базы данных указываем сервер базы данных MySql, в нашем примере пишем localhost - рис. 13.
В поле Имя пользователя указываем имя пользователя базы данных, в нашем примере пишем sborka - рис. 13.
В поле Пароль указываем пароль для доступа к базе данных, в нашем примере пишем 12345 - рис. 13.
В поле Имя базы данных указываем название существующей базы данных, в нашем примере пишем sborka - рис. 13.
Постоянное подключение - В большинстве случаев в данном поле не нужно ставить галочку. Рекомендуется ставить галочку, если у Вас выделенный сервер - рис. 13.
В поле Хранить сессии в указываем место хранения сессий. Рекомендуется выбирать хранить сессии в Базе данных - рис. 13.
Указав данные MySql базы, продолжаем установку, нажав кнопку Продолжить.
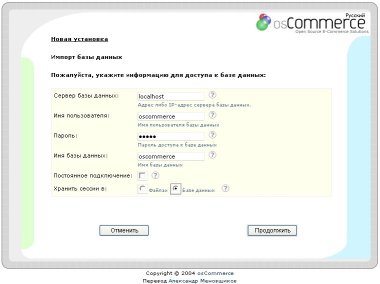
Рис. 13.
Если вся информация для доступа к базе данных MySql окажется верной, после нажатия кнопки Продолжить Вы увидите следующую страницу - рис. 14, в этом случае Вы можете продолжать установку интернет-магазина.
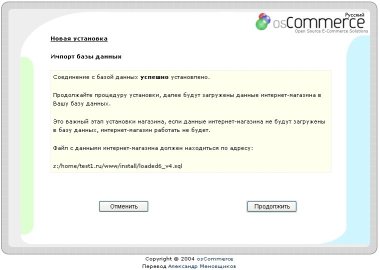
Рис. 14.
Если возникли какие-либо проблемы при подключении к базе данных MySql, Вы увидите примерно следующую страницу - рис. 15, в этом случае, на странице будет указана ошибка, которая возникла при попытке подключиться к базе данных, наиболее часто встречаемые ошибки: No Database selected. - Это значит, что на странице настройки базы данных (рис. 13) не было указано название базы данных в поле Имя базы данных. В этом случае нажмите кнопку Вернуться и укажите имя базы данных.
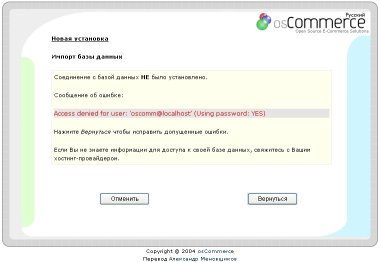
Рис. 15.
Access denied for user: 'oscommerce@localhost' (Using password: YES) - Это значит, что указанное имя пользователя и/или пароль неверны. В этом случае нажмите кнопку Вернуться и удостоверьтесь, что Вы правильно указали имя пользователя и/или пароль. Если Вы уверены, что всё указали правильно, а ошибка всё равно появляется, обратитесь в службу поддержки Вашего хостера и проконсультируйтесь.
Can't connect to local MySQL server through socket '/var/lib/mysql/mysql.sock' (2) - Это значит, что невозможно подключиться к серверу базы данных MySql, скорей всего сервер в данный момент не работает. Обратитесь в службу поддержки Вашего хостера и проконсультируйтесь.
Unknown MySQL Server Host 'localhost' (2) - Это значит, что Вы неправильно указали Сервер базы данных. В этом случае нажмите кнопку Вернуться и удостоверьтесь, что Вы правильно указали сервер базы данных. Если Вы уверены, что всё указали правильно, а ошибка всё равно появляется, обратитесь в службу поддержки Вашего хостера и проконсультируйтесь.
Вы указали всю информацию о MySql базе данных и подключение прошло успешно, т.е. Вы видите страницу, как на рис. 14, в этом случае нажимайте кнопку Продолжить.
Далее будут загружены данные интернет-магазина в Вашу базу данных. Это важный этап установки магазина, если данные интернет-магазина не будут загружены в базу данных, интернет-магазин работать не будет. В большинстве случаев на этапе загрузки данных в базу данных никаких проблем не возникает и Вы после некоторого времени должны увидеть страницу, как на рис. 16. Продолжайте установку, нажав кнопку Продолжить
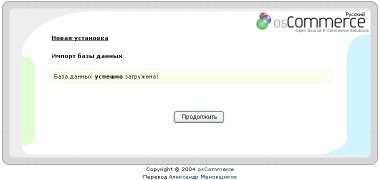
Рис. 16.
На следующем этапе необходимо настроить пути до файлов и папок магазина - рис. 17.
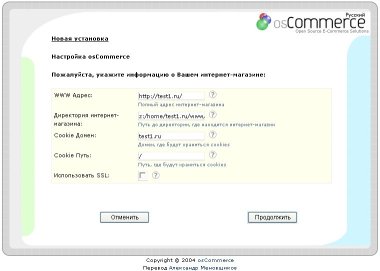
Рис. 17.
Все пути будут правильно определены скриптом и автоматически прописаны в соответствующие поля формы, Вам на данном этапе ничего не нужно делать, просто нажимайте кнопку Продолжить.
Примечание
Если Вы не знаете, что такое SSL и как его настраивать, НЕ СТАВЬТЕ галочку напротив поля Использоваться SSL
На следующей странице - рис. 18 Вам ничего не нужно делать, просто нажимайте кнопку Продолжить.
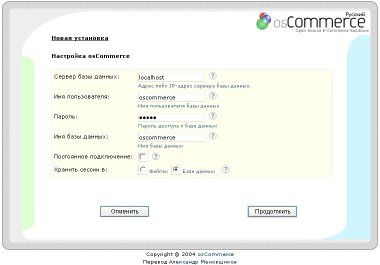
Рис. 18.
В большинстве случаев, установка интернет-магазина на этом этапе заканчивается и Вы должны увидеть следующую страницу - рис. 19.
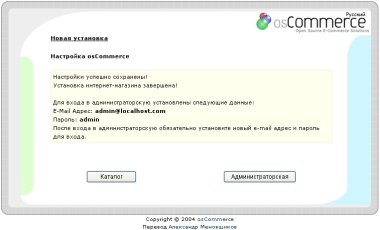
Рис. 19.
Установка практически завершена, остаётся выполнить ещё два шага, чтобы интернет-магазин был установлен окончательно:
Сделать файлы /includes/configure.php и /admin/includes/configure.php файлами только для чтения.
Удалить директорию install.
1. Нам нужно файл /includes/configure.php сделать файлом только для чтения.
Для этого открываем Проводник и переходим в папку C:\WebServers\home\localhost\www\sborka\includes
Нажимаем правой кнопкой мыши на файле configure.php и выбираем Свойства - рис. 20.
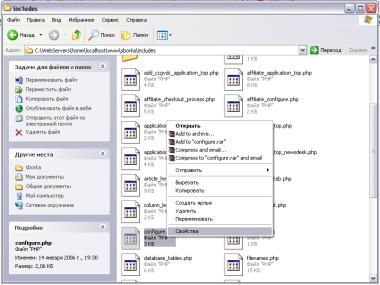
Рис. 20.
В открывшемся окне, в разделе Атрибуты отмечаем Только чтение и нажимаем OK - рис. 21.
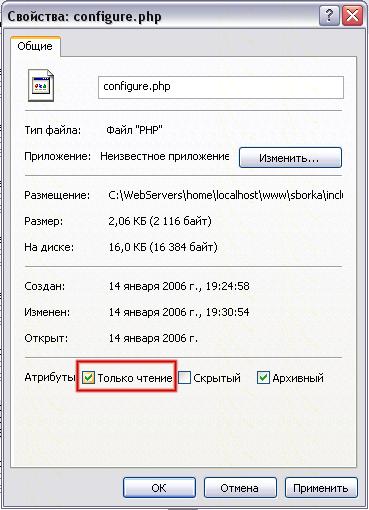
Рис. 21.
Всё, теперь файл C:\WebServers\home\localhost\www\sborka\includes\configure.php имеет права только для чтения.
Таким же образом файл /admin/includes/configure.php сделаем файлом только для чтения.
Для этого открываем Проводник и переходим в папку C:\WebServers\home\localhost\www\sborka\admin\includes
Нажимаем правой кнопкой мыши на файле configure.php и выбираем Свойства - рис. 22.
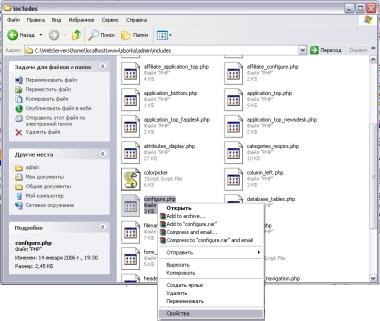
Рис. 22.
В открывшемся окне, в разделе Атрибуты отмечаем Только чтение и нажимаем OK - рис. 23.
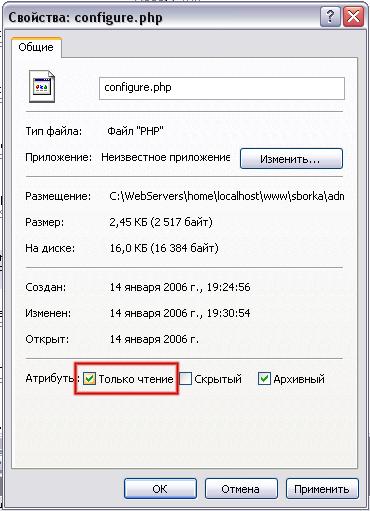
Рис. 23.
Всё, теперь файл C:\WebServers\home\localhost\www\sborka\admin\includes\configure.php имеет права только для чтения.
2. И последнее, нам нужно удалить папку install.
Для этого открываем Проводник и переходим в папку C:\WebServers\home\localhost\www\sborka
Нажимаем правой кнопкой мыши на папке install и выбираем Удалить - рис. 24.
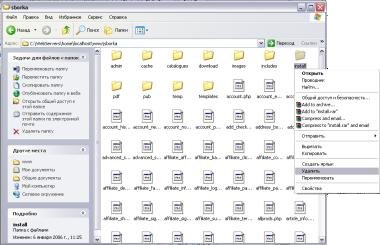
Рис. 24.
Удаляем папку, подтверждая своё согласие на удаление.
Всё, установка интернет-магазина osCommerce полностью завершена, теперь Вы можете перейти в каталог - рис. 25.
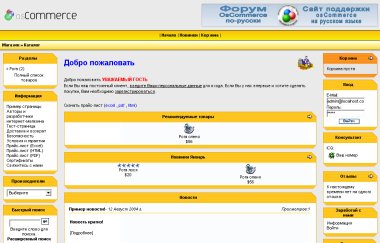
Рис. 25.
Или в Админку - рис. 26.
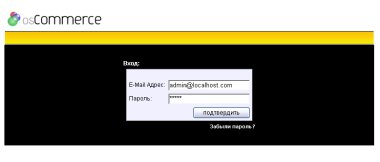
Рис. 26.
E-mail адрес и пароль для доступа в Админку был указан на завершающем этапе установки - рис. 27.
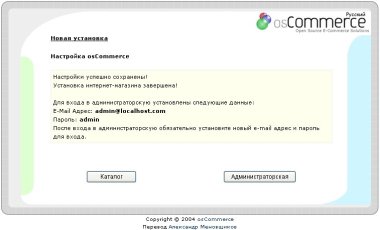
Рис. 27.