В данном разделе подробно описана процедура настройки спецификаций, фильтров, подробно описана каждая настройка при создании групп спецификаций, спецификаций, фильтров.
Спецификации и фильтры настраиваются в Админке - Каталог - Спецификации товаров. Это основной раздел для настройки.
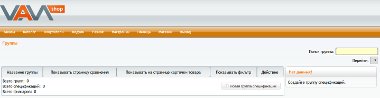
Рис. 4.
Группы содержат одну и более спецификацию и привязываются к одной и более категориям с товаром.
Создание группы
Для создания новой группы нажимайте кнопку Новая группа спецификаций.
Форма создания группы содержит следующие поля:
Название группы: Укажите название группы. Данное название используется только для идентификации данной группы в админке, так что можете давать любое название, которое будет ассоциироваться со спецификациями внутри данной группы.
Показывать страницу сравнения: Показывать данную группу на странице сравнения товаров. Вы можете контролировать, показывать или нет данную группы спецификаций на странице сравнения.
Показывать на странице карточки товара: Показывать данную группу на странице карточки товара.
Показывать фильтр: Показывать данную группу в боксе фильтр.
После заполнения формы нажимайте кнопку Сохранить. Создайте аналогичным образом столько групп сколько Вам нужно.
Редактирование группы
Если Вам нужно внести изменения, выделите группу, кликнув на ней мышкой, затем нажмите кнопку Изменить. Форма редактирования группы аналогична описанной выше.
Вы так же можете менять настройки группы с помощью зелёной/красной "лампочки" в списке групп.
Удаление группы
Выделите группу, кликнув на ней мышкой, затем нажмите кнопку Удалить, затем снова нажмите кнопку Удалить для подтверждения удаления группы. Помните, что удалив группы, Вы удаляете все спецификации, значения спецификаций, фильтры, связанные с данной группой.
Примечание
Внимание: Делайте резервные копии базы данных в Админке - Разное - Резервное копирование, что б у Вас была возможность восстановить данные в случае ошибочного удаления.
Копирование группы
Выделите группу, кликнув на ней мышкой, затем нажмите кнопку Копировать. Вы можете выбрать, какие данные будут скопированы в новую группу.
Прикрепить к категории
Данная кнопка позволяет прикрепить группу спецификаций к одной и более категориям с товаром. Выделите группу и нажмите кнопку Прикрепить к категории. Затем выберите категорию, к которой Вы хотите прикрепить группу спецификаций. Вы можете повторять данную операцию сколько угодно раз, прицепляя группы к новым категориям.
Прикрепить ко всем категориям
Данная кнопка позволяет прикрепить группу спецификаций ко всем категориям Вашего магазина сразу, за раз. Выделите группу и нажмите кнопку Прикрепить ко всем категориям. Если группа уже была прикреплена к категориям, дубли созданы не будут.
Подсказка: Если Вы хотите прикрепить группу к большинству категорий, быстрее всего будет сначала прикрепить группу ко всем категориям, а затем просто снять с не нужных категорий с помощью кнопки Снять с категории.
Снять с категории
Данная кнопка удаляет связи группы спецификаций с категориями товаров. Выделите группу и нажмите кнопку Снять с категории, затем выберите категорию, которую Вы хотите отсоединить.
Снять со всех категорий
Данная кнопка удаляет связи группы спецификаций со всеми категориями товаров магазина. Выделите группу и нажмите кнопку Снять со всех категорий.
Чтобы посмотреть список спецификаций группы - нажмите на жёлтую иконку в виде папки слева от названия группы. Вы перейдёте внутрь группы, на страницу списка спецификаций данной группы. Изначально группа пустая, без спецификаций, естественно.
Создание новой спецификации
Первый шаг для создания спецификации внутри группы. Нажмите кнопку Новая спецификация.
Форма создания спецификации содержит следующие поля:
Название спецификации: Укажите название спецификации. Данное название используется в каталоге магазина при выводе спецификаций, фильтров.
Описание спецификации: Описание создаваемой спецификуации. Используется только в админке.
Префикс спецификации: Позволяет Вам указать текст, который будет отображаться ДО данных спецификации.
Суффикс спецификации: Позволяет Вам указать текст, который будет отображаться ПОСЛЕ данных спецификации. Можно использовать для указания количества (например шт.) или веса (например кг.).
Примечание
Правило хорошего тона - хранить Ваши данные "чистыми", т.е. без указания валюты, размерности, веса, количества и прочее, просто значение (текст или число). Фильтры гораздо лучше будут работать с "чистыми" данными. Дополнительную информацию указывайте через суффикс и/или префикс.
Порядок сортировки: Обычно используется для сортировки спецификаций в нужном порядке. Используйте числа для сортировки, если это необходимо.
Выравнивание: Используется для корректного отображения данных. Стандарт для текста - выравнивание Слева, картинки - Центр, числа - Справа. Используйте значение, которое будет выглядеть наиболее симпатично в Вашем магазине.
Использовать существующее в базе данных поле: Позволяет использовать данные, указанные в других полях товара. Особенно полезна данная опция для фильтров. Данные берутся из таблиц products и products_description, плюс несколько специальных опций. Стандартные значения:
--нет--. Использовать данные спецификации, которые Вы сами укажите в значениях спецификации.
Комбинация - Это специальное поле, устанавливаемое в настройках модуля.
Купить - Показывать кнопку Купить сейчас.
Количество товара - Показывать количество товара на складе.
Код товара - Показывать код товара (артикул).
Картинка товара - Показывать картинку товара.
Цена - Показывать стоимость товара.
Вес - Показывать вес товара.
Производитель - Показывать название производителя товара.
Название товара - Показывать название товара.
Показывать на странице сравнения: Показывать спецификацию на странице сравнения.
Показывать на странице карточки товара: Показывать спецификацию на странице карточки товара.
Показывать фильтр: Показывать спецификацию в боксе Фильтр.
Класс фильтра: Данная опция определяет, каким образом будут фильтроваться данные. Не забудьте посмотреть рисунок 3 в разделе Фильтры - Таблица совместимости Класс фильтра - Способ отображения. Доступны следующие классы:
Нет фильтра. Создаётся просто спецификация, без фильтра. Вы не сможете добавить фильтр к данной спецификации.
Точный. Данный фильтр предполагает точное совпадение между фильтром и значением спецификации, указанным у товара. Самый распространнёный класс, обычно используется данный класс для большинства создаваемых фильтров. Например: фильтр по производителю, по артикулу, модели товара.
Составной. Практически аналогичен классу Точный, но покупатель может выбирать больше значений для фильтрации. Данный класс используется для вывода фильтров в виде чек боксов, мильтиселект, т.е. там, где нужен множественный выбор. Например: Цвета, Стили.
Диапазон. Выводит все совпадения в выбранном диапазоне. Например: Цена $100-$200, Частота процессора 2-4GHz..
Обратный. Это класс Диапазон только наоборот. Покупатель может выбрать один элемент, но товары имеют разный диапазон значений и покупатель может выбрать. Например: Я выбрал автомобиль 1996 г., затем хочу найти запчасти в диапазоне моделей 1995-2000 гг.
Стартовый: Выводит частичные совпадения с первой частью спецификации. Покупатель выбирает строку и получает список товаров, начинающийся на эту строку. Например: Покупатель выбирает A и получает все книги с названием на A.
Частичный. Выводит частичные совпадения с любой часть спецификации: Класс аналогичен Стартовому, только строка может быть где угодно в спецификации, не только в начале. Например: Покупатель указывает часть фамилии писателя и получает список всех авторов, содержащих указанную строку. Похоже на обычный поиск, за исключением того, что он ограничен отдельной спецификацией и не ищет в описании товара.
Похожий. Аналог класса Частичный, только используется в случаях, если покупатель не знает как точно пишется фамилия автора, к примеру.
Фильтр показать все: Добавляется опция Показать все к фильтрам. Позволяет покупателю вернуться к обычному списку товара, если фильтр не нашёл совпадений.
Показывать фильтр как: Данная опция регулирует способ отображения (внешний вид) фильтров для покупателя. Не забудьте посмотреть рисунок 3 в разделе Фильтры - Таблица совместимости Класс фильтра - Способ отображения. Доступны следующие варианты:
--нет--. Спецификация не будет использоваться как фильтр.
Dropdown меню. Фильтр будет представлен в виде обычного dropdown меню. Только одно значение может быть выбрано в dropdown, фильтрация выполняется после выбора одного из пунктов. Если JavaScript выключён в браузере, тогда появляется submit кнопка.
Radio кнопки. Фильтр будет представлен в виде набора radio кнопок. Только одно значение может быть выбрано. Фильтрация выполняется после выбора одного из пунктов в dropdown меню. Если JavaScript выключён в браузере, тогда появляется submit кнопка.
Список ссылок. Фильтр будет представлен в виде обычных ссылок. Только одно значение может быть выбрано. Фильтрация выполняется после клика по ссылке.
Текст. Покупатель может сам укаать любой текст. Введённый текст очищается от спец. символов. Для данного фильтра будет выведена submit кнопка.
Мульти dropdown. Аналогичен dropdown menu, за исключением того, что покупатель может выбирать сразу несколько значений из списка.
Чек боксы. Фильтр будет представлен в виде чек боксов. Покупатель может выбирать любое количество значений. Для данного фильтра будет выведена submit кнопка.
Картинки. Фильтр будет представлен в виде картинок. Только одна картинка может быть выбрана. Фильтрация выполняется после выбора одного из пунктов. Если JavaScript выключён в браузере, тогда появляется submit кнопка.
Мульти картинки. Фильтр будет представлен в виде набора картинок. Можно выбрать сразу несколько картинок. Для данного фильтра будет выведена submit кнопка.
Вводить значения спецификаций как: Данная опция регулирует способ ввода значений спецификации при создании/редактировании товара в админке. Можно использовать данную опцию для ограничения выбора доступных значений спецификации.
Примечание
Доступны следующие способы ввода значений спецификации товара:
Текст. Стандартное input поле для ручного ввода текста значения спецификации. Может быть указано любое значение, но только одно значение.
Примечание
Данный способ будет использоваться по умолчанию, в случае, если не указаны значения спецификации и выбран другой способ для ввода значений.
Dropdown меню. Значения спецификации будут представлены в стандартном dropdown меню.
Radio кнопки. Значения спецификации будут представлены в виде radio кнопок.
Мульти dropdown. Аналогичен Dropdown меню, но Вы можете выбирать несколько значений спецификации для одного товара. Аккуратно используйте данный способ, в большинстве случаев множественный выбор при указании значений спецификации товару не нужен.
Чек боксы. Значения спецификации будут представлены в виде чек боксов. Вы можете выбирать любое количество значений спецификации для одного товара. Аккуратно используйте данный способ, в большинстве случаев множественный выбор при указании значений спецификации товару не нужен.
Картинки. Аналогичен Radio кнопкам, только вместо текста выводятся картинки. Только одна картинка может быть выбрана.
Мульти-картинки. Аналогичен Чек боксам, только вместо текста выводятся картинки. Вы можете выбирать любое количество значений спецификации для одного товара. Нажмите кнопку Сохранить когда выбор сделан.
Редактирование спецификации
Если Вам нужно внести какие-либо изменения, выделяйте спецификацию, кликнув на названии, затем нажимайте кнопку Изменить. Меняйте любые данные формы и нажимайте внизу кнопку Сохранить.
Удаление спецификации
Выделяйте спецификацию, кликнув на названии, затем нажимайте кнопку Удалить. Подтвердите удаление, нажав ещё раз Удалить. Удаляется спецификация, значения спецификации, значения спецификации товара, фильтры спецификации.
Внимание: Делайте резервные копии базы данных в Админке - Разное - Резервное копирование, что б у Вас была возможность восстановить данные в случае ошибочного удаления.
Копирование спецификации
Выделяйте спецификацию, кликнув на названии, затем нажимайте кнопку Копировать, выбирайте новую группу, в которую Вы хотите скопировать спецификацию и нажимайте кнопку Копировать. Будет создана точная копия спецификации, значений спецификации, значений спецификации товара, фильтров спецификации. Желательно менять название спецификации после копирования.
Перемещение спецификации
Выделяйте спецификацию, кликнув на названии, затем нажимайте кнопку Переместить, выбирайте новую группу, в которую Вы хотите переместить спецификацию и нажимайте кнопку Переместить. Будет перемещена спецификация, значения спецификации, значения спецификации товара, фильтры спецификации.
Работы с другой группой спецификаций
После того как Вы добавили все спецификации в группу, кликните кнопку Вернуться для возврата на страницу со списком групп спецификаций.
Фильтры используются для отбора товаров по выбранным критериям фильтрации.
Для настройки, нажмите на жёлтую иконку в виде папки слева от названия спецификации. Вы перейдёте на страницу списка фильтров спецификации. Изначально страница с фильтрами пустая, естественно.
Примечание
Иконку фильтров слева от названия спецификации Вы можете видеть только если у группы спецификаций включена опция Показывать фильтр, а так же в настройках спецификации указаны значения опций Класс фильтра и Показывать фильтр как.
Создание нового фильтра
Для создания фильтра нажимайте кнопку Новый фильтр. Вы перейдёте к форме создания фильтра:
Фильтр: Название фильтра. Название фильтра используется в каталоге, в боксе Фильтр. Укажите название создаваемого фильтра.
Порядок сортировки: Большинство фильтров должно быть представлено в правильном порядке для правильной работы, что б покупатель мог легко разобраться в работе фильтра. Подсказка: Пропускайте номера, не ставьте порядок сортировки по порядку для фильтров, что б в будущем для новых фильтров можно было легко задавать сортировку, например указывайте: 1, 5, 10, 15.
Примечание
Внимание: Избегайте указания одинаковых номеров в опции порядок сортировки для разных фильтров, это может привести к неправильной работе фильтра, значения опции порядок сортировки должны быть разные.
Добавляйте необходимые Вам фильтры.
Редактирование фильтра
Если Вам нужно внести изменения, выделите фильтр, кликнув на нём мышкой, затем нажмите кнопку Изменить. Форма редактирования фильтра аналогична описанной выше, за исключением кнопки Сортировать. Кнопка Сортировать выполняет сортировку всех фильтров текущей спецификации в алфавитном порядке.
Удаление фильтра
Выделяйте фильтр, кликнув на названии, затем нажимайте кнопку Удалить. Подтвердите удаление, нажав ещё раз Удалить.
Копирование фильтра
Выделяйте фильтр, кликнув на названии, затем нажимайте кнопку Копировать, выбирайте новую спецификацию, в которую Вы хотите скопировать фильтр и нажимайте кнопку Копировать.
Перемещение фильтра
Выделяйте фильтр, кликнув на названии, затем нажимайте кнопку Переместить, выбирайте новую спецификацию, в которую Вы хотите переместить фильтр и нажимайте кнопку Переместить.
Работы с другой спецификацей
После того как Вы добавили все фильтры в спецификацию, кликните кнопку Вернуться для возврата на страницу со списком спецификаций.
Значения специфицации используются для установления возможных значений для спецификации. Данные значения будут доступны при создании/редактировании товара в админке.
Для настройки, нажмите на синюю иконку в виде папки слева от названия спецификации. Вы перейдёте на страницу списка значений спецификации. Изначально страница со значениями спецификации пустая, естественно.
Примечание
Иконку значений спецификации слева от названия спецификации Вы можете видеть только если у спецификации в опции Вводить значения спецификаций как указано любое значение отличное от Текст.
Создание нового значения спецификации
Для создания значения спецификации нажимайте кнопку Добавить новое значение. Вы перейдёте к форме создания значения спецификации:
Значение: Значение спецификации. Значение спецификации, которое будет доступно для выбора у товара в Админке - Каталог, при указании спецификаций для конкретного товара.
Порядок сортировки: Для более наглядного представления на странице товара в Админке - Каталог значения должны быть представлены в правильном порядке. Подсказка: Пропускайте номера, не ставьте порядок сортировки по порядку для значений, что б в будущем для новых значений можно было легко задавать сортировку, например указывайте: 1, 5, 10, 15. Не ставьте одинаковые числа порядка сортировки для разных значений спецификации.
Добавьте все необходимые значения для спецификации.
Редактирование значения спецификации
Если Вам нужно внести изменения, выделите значение спецификации, кликнув на нём мышкой, затем нажмите кнопку Изменить. Форма редактирования значения спецификации аналогична описанной выше.
Удаление значения спецификации
Выделяйте значение спецификации, кликнув на названии, затем нажимайте кнопку Удалить. Подтвердите удаление, нажав ещё раз Удалить.
Копирование значения спецификации
Выделяйте значение спецификации, кликнув на названии, затем нажимайте кнопку Копировать, выбирайте новую спецификацию, в которую Вы хотите скопировать значение спецификации и нажимайте кнопку Копировать.
Перемещение значения спецификации
Выделяйте значение спецификации, кликнув на названии, затем нажимайте кнопку Переместить, выбирайте новую спецификацию, в которую Вы хотите переместить значение спецификации и нажимайте кнопку Переместить.
Работы с другой спецификацей
После того как Вы добавили все значения в спецификацию, кликните кнопку Вернуться для возврата на страницу со списком спецификаций.
После создания групп спецификации, спецификаций, значений спецификаций и фильтров остался завершающий этап.
Необходимо теперь товарам в нашем магазине указать спецификации, т.е. каждому товару выбрать соответствующую ему спецификацию.
Для этого в Админке - Каталог добавляете новый товар, либо редактируете существующий и заполняете закладку Спецификации.
Закладка Спецификации будет заполнена соответствующими данной категории спецификациями и значениями спецификаций, Вам лишь нужно будет выбрать значения спецификации для конкретного товара.
В случае, если у спецификации настроена опция Использовать существующее в базе данных поле, тогда в закладке не будет отображаться данная спецификация, ведь существующее поле в базе данных уже и так заполнено у товара, его заполнять повторно нет необходимости.
Примечание
Если у Вас спецификация выводится в виде текста (опция "Вводить значения спецификаций как" установлена в "Текст"), то Вам нужно вручную заполнять каждое поле у каждого товара в Админке - Каталог, в закладке Спецификации.
В случае правильной настройки спецификаций, в каталоге, на странице карточки товара будет выведена таблица спецификаций товара - рис. 1.
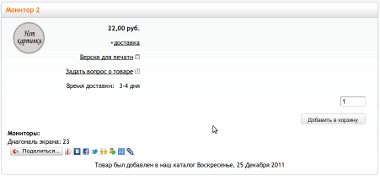
Рис. 1.
В случае правильной настройки фильтров, в каталоге, в списке товара категории, у Вас появится бокс Фильтр и возможность фильтрации товара категории - рис. 2.
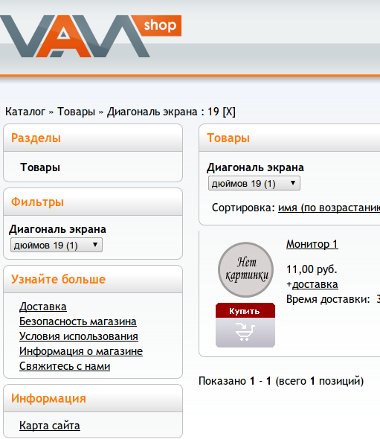
Рис. 2.
Теперь на практике создаим спецификации и фильтры, всё то, о чём было написано выше.
Кратко и с картинками.
План следующий:
Добавляем группу спецификаций.
Привязываем группу спецификаций к категории с товаром.
Добавляем спецификации.
Добавляем значения спецификации.
Добавляем фильтры для спецификации.
Добавляем товары и привязываем спецификации.
Проверяем работу фильтра в каталоге.
Смотрим спецификации на странице карточки товара.
Поехали.
1. Добавляем группу спецификаций.
В Админке - Каталог - Спецификации товаров нажимаем кнопку "Новая группа спецификаций" и заполняем форму.
Название группы: Мониторы.
Показывать страницу сравнения: Да.
Показывать на странице карточки товара: Да.
Показывать фильтр: Да.
Заполняем форму и нажимаем кнопку Сохранить рис. 5.
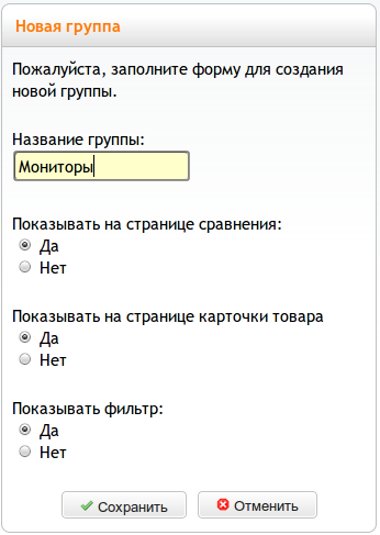
Рис. 5.
2. Привязываем группу спецификаций к категории с товаром.
Группу спецификаций нужно привязать к категории с товаром, который мы будем фильтровать. Если у Вас не созданы категории и товары, создайте в Админке - Каталог.
Создайте категорию Товары и два товара внутри - Монитор 1 и Монитор 2.
В Админке - Каталог - Спецификации товара выделяем нашу группу Мониторы и справа нажимаем кнопку "Прикрепить к категории".
Выбираем нашу категорию "Товары" и нажимаем "Прикрепить к категории".
Идём дальше.
3. Добавляем спецификации.
Заходим в нашу группу спецификаций Мониторы, нажав на жёлтую иконку-папку слева от названия группы - рис 6.
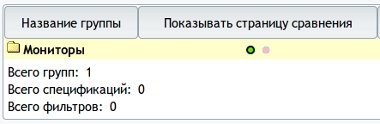
Рис. 6.
Добавляем новые спецификации, нажав кнопку "Новая спецификация".
Создаём спецификацию: Диагональ экрана.
Для этого заполняем форму создания спецификации (заполняем только указанные поля, остальные не трогаем, оставляем как есть):
Название спецификации: Диагональ экрана
Суффикс спецификации: дюймов
Класс фильтра: Точный
Показывать фильтр как: Dropdown меню
Вводить значения спецификаций как: Dropdown меню
Нажимаем Сохранить.
Спецификация создана рис. 7.
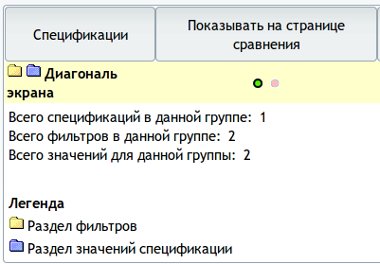
Рис. 7.
4. Добавляем значения спецификаций.
Добавляем значения для спецификации, например создаим следующие значения для спецификации Диагональ экрана: 19 и 23
Для создания значения спецификации нажимаем синюю папку-иконку слева от названия спецификации.
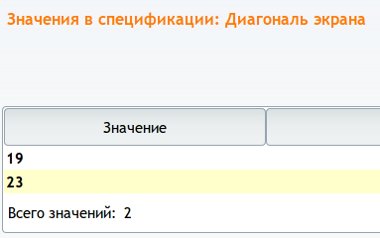
Рис. 8.
5. Добавляем фильтры для спецификации.
Аналогичным образом создаём фильтры, только кликаем иконку-папку жёлтого цвета, а не синего.
Создание фильтров и значений спецификаций одинаковое, только для спецификаций - синяя папка, для фильтров - жёлтая.
Мы создали значения спецификации 19 и 23, соответственно, что б фильтровать товар по этим значениям, создаём два фильтра: 19 и 23 рис. 9.
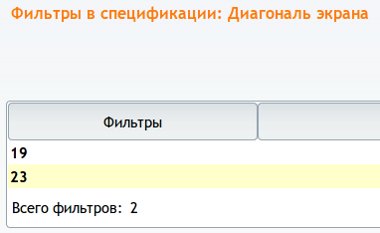
Рис. 9.
6. Добавляем товары и привязываем спецификации.
Заходим в Админу - Каталог - Категории/Товары.
Редактируем наши товары Монитор 1 и Монитор 2, заполняя закладку Спецификации - рис. 10.
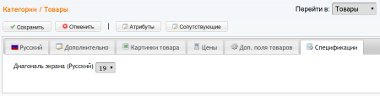
Рис. 10.
У товара Монитор 1 выбираем Диагональ 19 и сохраняем товар, нажав кнопку Сохранить.
У товара Монитор 2 выбираем Диагональ 23 и сохраняем товар, нажав кнопку Сохранить.
Всё, спецификации и фильтры настроены. Проверяем как это работает в каталоге.
7. Проверяем работу фильтра в каталоге.
Заходим в каталог магазина, в нашу категорию Товары - рис. 11.
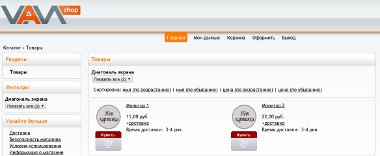
Рис. 11.
Как Вы можете видеть появился бокс Фильтры, с помощью которого можно фильтровать товар по нашей спецификации Диагональ экрана - рис. 12.
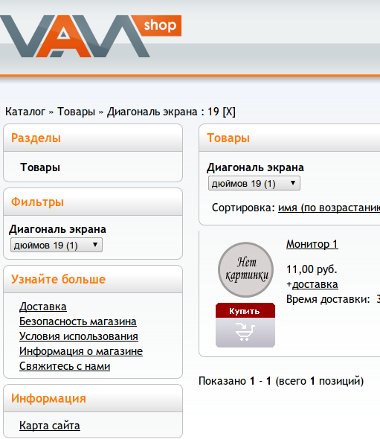
Рис. 12.
8. Смотрим спецификации на странице карточки товара.
На странице карточки товара выводится спецификация товара, в нашем примере Диагональ и соответствующее значение.
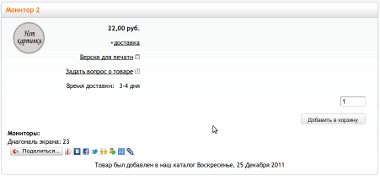
Рис. 13.
Вот и всё.
В данном примере был показан принцип работы спецификаций и фильтров.
Конечно, пример самый простой, с одной спецификацией и простым фильтром, но Вам ничего не мешает создавать сложные наборы спецификаций, групп, десятки разных фильтров с разной логикой работы. В модуле есть все возможности для создания простой и удобной навигации по товарам для Ваших покупателей.