Заходим в Администраторскую интернет-магазина (обычно http://адрес-вашего-магазина/admin), затем переходим в раздел Каталог - Атрибуты - Настройка, для этого нажмите на ссылку Содержание - рис. 1.

Рис. 1.
Вы попадёте на страницу управления каталогом товаров Вашего интернет-магазина - рис. 2.
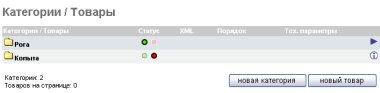
Рис. 2.
Более подробно на вопросе добавления товара мы останавливаться не будем, процесс создания товара был подробно рассмотрен в разделе Создание новой номенклатурной единицы, если Вы не знаете как правильно добавлять новый товар, настоятельно рекомендуется прочитать раздел Создание новой номенклатурной единицы и Создание категории.
Отличие в процессе добавления виртуального товара лишь одно:
В поле Вес товара указывайте 0.
Если вес товара 0, то товар считается виртуальным и, соответственно, доставка такому товара не нужна (виртуальный товар просто скачивается в виде файла), учитывайте данный факт при добавлении товаров в интернет-магазин. Т.е. при оформлении заказа в интернет-магазине будет пропущен этап выбора доставки, что нам и нужно.
Примечание
Запомните только одно при добавлении виртуальных товаров в магазин: если товар виртуальный, ставьте вес товара = 0.
Итак, допустим, мы создали категорию Электронные книги - рис. 3.

Рис. 3.
И создаём товар Электронная книга в этой категории - рис. 4.
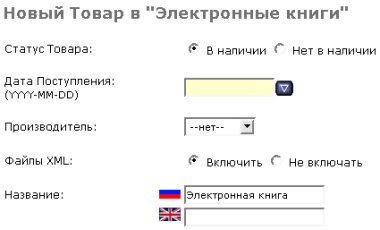
Рис. 4.
Теперь нам нужно настроить атрибуты товара, настройка атрибутов находится в самом низу страницы добавления товара - рис. 5.
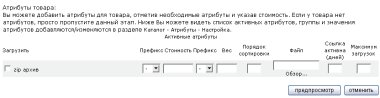
Рис. 5.
Итак, вспоминаем, что в прошлом разделе мы создали атрибут Загрузка и его значение zip архив. Теперь Вы можете видеть данный атрибут на странице добавления товаров - рис. 5.
Настраиваем данный атрибут. Нам нужно добавить Файл к товару и установить переменные Ссылка активна (дней) и Максимум загрузок.
Прежде всего отмечаем атрибут zip архив, это значит, что мы активировали атрибут и привязали его к товару. Поля Префикс,Стоимость,Префикс,Вес,Порядок сортировки пропускаем, нас они в данном случае не интересуют, так как мы создаём виртуальный товар.
Заполняем поле Файл. Здесь мы должны указать файл электронной книги, которую мы будем продавать.
Файл физически должен находиться в папке /download, т.е. Вы должны все свои виртуальные товары загрузить в эту папку, например с помощью FTP клиента.
К примеру, мы загрузии в папку download файл нашей книги под именем book.zip, так и указываете в поле Файл название нашего файла, т.е. book.zip.
Примечание
Можно также загружать в поддиректории внутри папки /download, например можно создать внутри download папку test и загружать в неё файлы, тогда в поле Файл нужно писать test/имяфайла.
Файл мы выбрали, теперь заполним поля Ссылка активна (дней) и Максимум загрузок. Здесь Вы должны указать цифры.
В поле Ссылка активна (дней) указывается количество дней, в течение которых покупатель книги сможет скачивать купленную книгу из интернет-магазина. После прошествии указанного количества дней после покупки, покупатель больше не сможет скачать купленную книгу.
В поле Максимум загрузок указывается максимальное количество загрузок, т.е. сколько раз можно скачать книгу. После того как книга была загружена указанное в переменной количество раз, покупатель больше не сможет скачать купленную книгу.
Всё, атрибуты настроены, файл книги добавлен - рис. 6.

Рис. 6.
Сохраняйте товар, нажав кнопку Предпросмотр и далее Обновить.
Товар Электронная книга добавлен - рис. 7.

Рис. 7.
На этом создание виртуального товара и настройка атрибутов завершена.
Теперь нам нужно установить общие параметры скачивания виртуальных товаров. Ведь нам нужно разрешать загрузку виртуальных товаров только для оплаченных заказов, а не для всех подряд. Вот как раз об этом речь пойдёт на следующей странице Настройка параметров скачивания товаров.