Модуль Информационные страницы предназначен для быстрого и удобного добавления информационных страниц в интернет-магазин, например, можно добавить страницу с информацией о способах оплаты, способах доставки и т.д. Причём, Вам всего лишь нужно с помощью простого и удобного редактора добавить текст и всё, страница будет добавлена в магазин. Страницы добавляются в бокс Информация. Далее мы рассмотрим, как создавать новые страницы, как редактировать существующие страницы, как удалять информационные страницы.
Чтобы начать работу с модулем Информационные страницы, заходим в Администраторскую интернет-магазина (обычно http://адрес-вашего-магазина/admin), затем переходим в раздел Каталог - Производители, для этого нажмите на ссылку Производители - рис. 1.

Рис. 1.
Далее переходим в раздел Информационные страницы - рис. 2.

Рис. 2.
Ещё раз нажимаем на ссылку Информационные страницы в открывшемся боксе - рис. 3.
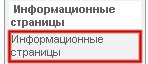
Рис. 3.
Нажав на ссылку, мы попадаем на страницу модуля Информационных страниц - рис. 4.
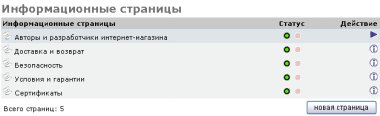
Рис. 4.
Теперь рассмотрим, как добавлять новые информационные страницы, редактировать существующие информационные страницы, удалять информационные страницы.
Рассмотрим на примере, как добавлять новые страницы. Зайдя в раздел Информационные страницы, нажимаем кнопку Новая страница - рис. 5.
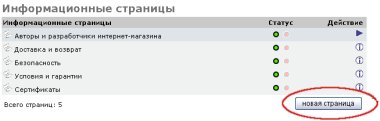
Рис. 5.
Нажав кнопку Новая страница, Вы увидите форму добавления новой информационной страницы - рис. 6.

Рис. 6.
Форма добавления новой информационной страницы содержит следующие поля:
Статус страницы
Поставьте Активна, если хотите чтобы создаваемая Вами страница была активирована и видна в боксе Информация всем посетителям интернет-магазина после её создания. Если Вы хотите чтобы страница была видна Вам, как администратору интернет-магазина в Админке, но не была видна посетителям интернет-магазина в боксе Информация, ставьте Неактивна.
Название
Данное поле должно быть обязательно заполнено, здесь указываете название создаваемой страницы, например: Способы доставки и т.д. Название страницы будет выведено в боксе Информация.
Описание
В данном поле Вы должны написать собственно содержимое создаваемой страницы.
Картинка
Если Вы хотите добавить картинку к странице, Вы можете это сделать, нажав кнопку Обзор, но данное поле можно пропустить и переходить к заполнению следующих полей формы, если Вы не хотите добавлять картинку.
Порядок сортировки
Данное поле можно пропустить и переходить к заполнению следующих полей формы. Если Вы хотите указать порядок сортировки создаваемой страницы, указывайте число, чем меньше число, тем выше будет расположена страница среди всех остальных в боксе Информация. Укажите 1, если Вы хотите, чтобы создаваемая страница была на самом верху среди всех существующих информационных страниц.
После заполнения формы нажимайте кнопку Предпросмотр - рис. 7.

Рис. 7.
Убедившись, что нет ошибок, нажимайте кнопку Добавить - рис. 8.

Рис. 8.
После нажатия кнопки Добавить Вы увидите, что новая страница была добавлена в список - рис. 9.

Рис. 9.
Теперь добавленную Вами страницу можно видеть в боксе Информация Вашего интернет-магазина - рис. 10.
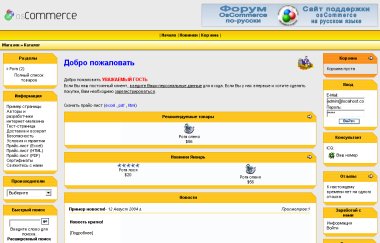
Рис. 10.
Рассмотрим на примере, как редактировать информационные страницы. Для примера, отредактируем страницу Тест-страница. Зайдя в раздел Информационные страницы, выделяем страница Тест-страница (если она ещё не выделена), нажав на названии страницы один раз левой кнопкой мыши и затем нажимаем кнопку Изменить - рис. 11.

Рис. 11.
Нажав картинку Изменить, Вы должны увидеть заполненную форму с информацией о выбранной информационной странице - рис. 12.

Рис. 12.
При редактировании информационной страницы Вы можете изменить любые данные. Вы можете изменить любое поле в данной форме:
Статус страницы
Здесь Вы можете изменить текущий статус информационной страницы. Поставьте Активна, если хотите чтобы создаваемая Вами страница была активирована и видна в боксе Информация всем посетителям интернет-магазина после её создания. Если Вы хотите чтобы страница была видна Вам, как администратору интернет-магазина в Админке, но не была видна посетителям интернет-магазина в боксе Информация, ставьте Неактивна.
Название
В данном поле Вы можете увидеть название информационной страницы. Вы можете изменить название, либо ничего не делать и оставить всё как есть.
Описание
В данном поле Вы можете увидеть текст информационной страницы. Вы можете изменить текст, либо ничего не делать и оставить всё как есть.
Картинка
В данном поле Вы можете изменить текущую картинку, изменить картинку, либо ничего не делать и оставить всё как есть.
Порядок сортировки
В данном поле Вы можете увидеть текущий порядок сортировки информационной страницы. Вы можете изменить текущий порядок сортировки, либо ничего не делать и оставить всё как есть.
После заполнения формы нажимайте кнопку Предпросмотр - рис. 13.

Рис. 13.
Убедившись, что нет ошибок, нажимайте кнопку Обновить - рис. 14.

Рис. 14.
После нажатия кнопки Обновить Вы увидите, что внесённые Вами изменения были сохранены - рис. 15.

Рис. 15.
Рассмотрим на примере, как удалять информационные страницы. Для примера, удалим страницу Новая тест-страница. Зайдя в раздел Информационные страницы, выделяем страницу (если она ещё не была выделена) Новая тест-страница, нажав на названии страницы левой кнопкой мыши, далее нажимаем справа кнопку Удалить - рис. 16.

Рис. 16.
Нажав картинку Удалить, Вы должны перейти на страницу подтверждения удаления информационной страницы - рис. 17.

Рис. 17.
Если Вы действительно хотите удалить выбранную информационную страницу, нажимайте кнопку Удалить - рис. 18.
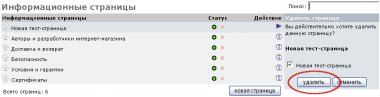
Рис. 18.
Если Вы по каким-либо причинам не хотите удалять информационную страницу, нажимайте кнопку Отменить - рис. 19 и страница удалена не будет.
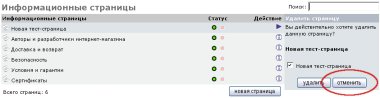
Рис. 19.
После нажатия кнопки Удалить Вы увидите, что информационная страница была удалена из списка информационных страниц - рис. 20.
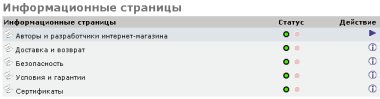
Рис. 20.
Также страница была удалена из бокса Информация - рис. 21.
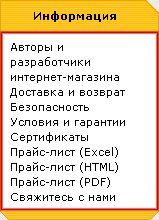
Рис. 21.