В интернет-магазине osCommerce VaM Edition есть предустановленный модуль обмена ссылками (Ссылки).
В данном разделе будет рассмотрен именно этот модуль, как правильно работать с модулем Ссылки.
В данном разделе мы рассмотрим все возможные настройки модуля Ссылки, подробно описывать их нет смысла, потому как в администраторской все настройки довольно подробно уже описаны, для чего каждая из них предназначена и как их изменять.
Заходим в Администраторскую интернет-магазина (обычно http://адрес-вашего-магазина/admin), затем переходим в раздел Настройки - Магазин (рис. 1).
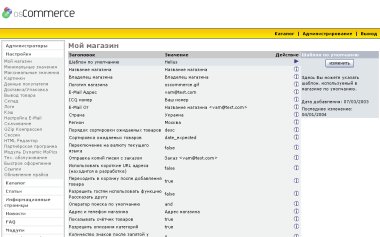
Рис. 1.
Затем в раздел Ссылки - рис. 2.
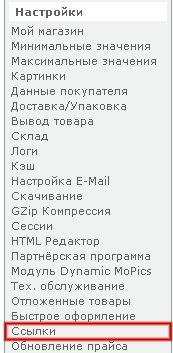
Рис. 2.
Мы в разделе Ссылки - рис. 3.
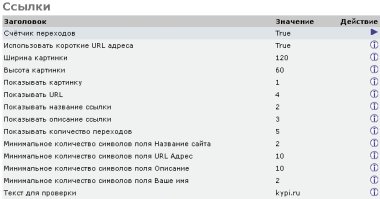
Рис. 3.
Вы видите перед собой настройки модуля опросы.
Рассмотрим подробнее, для чего нужна каждая переменная на этой странице:
Переменная Счётчик переходов
Показывать количество переходов по ссылке.
Переменная Использовать короткие URL адреса
Использовать короткие URL адреса.
Переменная Ширина картинки
Ширина картинки ссылки.
Переменная Высота картинки
Высота картинки ссылки.
Переменная Показывать картинку
Укажите порядок вывода данного поля, т.е. введите цифру. Если укажите 1, то данное поле будет слева на первом месте, если 2, то поле будет показана после(правее) поля, у которого указана цифра 1 и т.д. Если укажите 0, то данное поле не будет показываться.
Переменная Показывать URL
Укажите порядок вывода данного поля, т.е. введите цифру. Если укажите 1, то данное поле будет слева на первом месте, если 2, то поле будет показана после(правее) поля, у которого указана цифра 1 и т.д. Если укажите 0, то данное поле не будет показываться.
Переменная Показывать название ссылки
Укажите порядок вывода данного поля, т.е. введите цифру. Если укажите 1, то данное поле будет слева на первом месте, если 2, то поле будет показана после(правее) поля, у которого указана цифра 1 и т.д. Если укажите 0, то данное поле не будет показываться.
Переменная Показывать описание ссылки
Укажите порядок вывода данного поля, т.е. введите цифру. Если укажите 1, то данное поле будет слева на первом месте, если 2, то поле будет показана после(правее) поля, у которого указана цифра 1 и т.д. Если укажите 0, то данное поле не будет показываться.
Переменная Показывать количество переходов
Укажите порядок вывода данного поля, т.е. введите цифру. Если укажите 1, то данное поле будет слева на первом месте, если 2, то поле будет показана после(правее) поля, у которого указана цифра 1 и т.д. Если укажите 0, то данное поле не будет показываться.
Переменная Минимальное количество символов поля Название сайта
Минимальное количество символов.
Переменная Минимальное количество символов поля URL Адрес
Минимальное количество символов.
Переменная Минимальное количество символов поля Описание
Минимальное количество символов.
Переменная Минимальное количество символов поля Ваше имя
Минимальное количество символов.
Переменная Текст для проверки
Текст (обычно адрес магазина), который будет искаться при проверке ссылки. Необходимо для того, чтобы убедиться, что на сайте, добавленном в каталог ссылок, установлена ссылка на Ваш магазин.
Настраивайте модуль Ссылки как Вам нужно.
На этом всё. В данном разделе я просто описал все возможные настройки модуля Ссылки.
Читайте следующую страницу Создание категории ссылок.
В данном разделе мы рассмотрим как правильно создавать категории ссылок.
Заходим в Администраторскую интернет-магазина (обычно http://адрес-вашего-магазина/admin), затем переходим в раздел Ссылки, для этого нажмите на ссылку Ссылки - рис. 1.

Рис. 1.
Итак, Вы зашли на страницу управления модулем Ссылки - рис. 2.
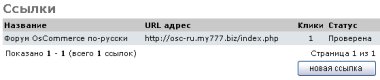
Рис. 2.
Теперь нам нужно перейти на страницу Категории.
Нажимаем в боксе ссылку Категории - рис. 3.
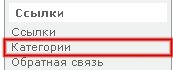
Рис. 3.
И переходим на страницу управления категориями ссылок - рис. 4.

Рис. 4.
Сразу скажу одно условие, которое нужно соблюдать.
Примечание
Любая ссылка должна находиться в категории. Т.е. сначала создайте как минимум одну категорию для ссылок и только потом добавляйте ссылку в созданную категорию. Не нужно добавлять ссылку прямо в корневой раздел.
Для примера, создадим тестовую категорию ссылок в интернет-магазине.
Создаём категории ссылок
Для этого нажимаем кнопку Новая категория - рис. 5.

Рис. 5.
Переходим на страницу создания категории - рис. 6.
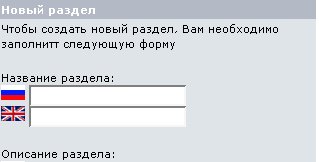
Рис. 6.
Вы видите перед собой форму создания новой категории ссылок - рис. 6.
Но прежде чем заполнять форму, сначала я расскажу про каждое поле формы.
Форма создания категории ссылок содержит следующие поля:
Название категории
Здесь Вы указываете название создаваемой категории. Данное поле обязательно для заполнения.
Описание категории
Здесь Вы указываете описание создаваемой категории. Данное поле необязательно для заполнения.
Картинка категории
Здесь Вы можете указать картинку для создаваемой категории ссылок. Данное поле необязательно для заполнения.
Порядок сортировки
Здесь Вы можете указывать порядок сортировки создаваемой категории, т.е. на какой позиции будет показана категория в списке остальных категорий. С помощью данной опции можно сортировать вывод категорий ссылок. Данное поле необязательно для заполнения.
Статус
Здесь Вы указываете статус категории, Активна или Неактивна. Если категория активна, то эта категория и все ссылки внутри данной категории видны всем посетителям интернет-магазина, если неактивна, то данная категория и все ссылки внутри данной категории посетителям интернет-магазина не видны. Данное поле обязательно для заполнения.
Создаём новую категорию ссылок, заполняя соответствующие поля формы - рис. 7:
Название категории - Ссылки.
Описание категории - Можно пропустить данное поле.
Картинка категории - Можно пропустить поле. Не будем добавлять картинку, здесь достаточно очевидно всё, нажимаете просто кнопку Обзор и выбираете картинку для категории. В нашем примере картинку добавлять не будем.
Порядок сортировки - Можно пропустить данное поле.
Статус - Указываем цифру 1, т.е. создаваемая категория будет активна.
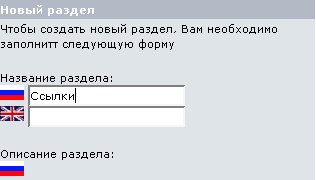
Рис. 7.
Заполнив форму и нажимаем кнопку Сохранить - рис. 8.

Рис. 8.
Вы снова перейдёте на страницу списка категорий ссылок и увидите, что новая категория Ссылки была создана - рис. 9.
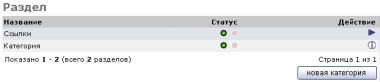
Рис. 9.
На этом всё.
Читайте следующую страницу - Корректировка категории ссылок.
В данном разделе мы рассмотрим как правильно изменять (корректировать) категории ссылок.
Заходим в Администраторскую интернет-магазина (обычно http://адрес-вашего-магазина/admin), затем переходим в раздел Ссылки, для этого нажмите на ссылку Ссылки - рис. 1.

Рис. 1.
Итак, Вы зашли на страницу управления модулем Ссылки - рис. 2.
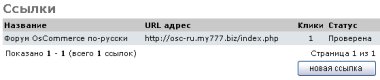
Рис. 2.
Теперь нам нужно перейти на страницу Категории.
Нажимаем в боксе ссылку Категории - рис. 3.
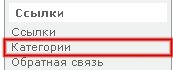
Рис. 3.
И переходим на страницу управления категориями ссылок - рис. 4.

Рис. 4.
Для примера, изменим созданную на прошлой странице категорию Ссылки.
Выделяем категорию Ссылки, нажав на названии категории левой кнопкой мыши.
Категория Ссылки не выделена - рис. 5.

Рис. 5.
Категория Ссылки выделена - рис. 6.

Рис. 6.
Выделив категорию Ссылки нажимаем справа кнопку Изменить - рис. 7.

Рис. 7.
И переходим на страницу редактирования категории - рис. 8.
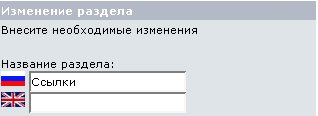
Рис. 8.
Подробно мы все поля формы рассмотрели на прошлой странице, при добавлении категории.
Ещё раз рассматривать не будем.
Я лишь скажу, что при изменении категории, можно менять любое поле формы.
К примеру, поменяем поле Название раздела.
В поле Название раздела пишем - Новые ссылки - рис. 9.

Рис. 9.
Затем нажимаем кнопку Сохранить - рис. 10.
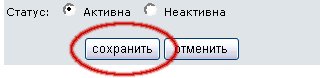
Рис. 10.
Вы снова перейдёте на страницу списка категории ссылок и увидите, что категория была изменена - рис. 11.

Рис. 11.
Данную изменённую категорию Вы можете видеть в интернет-магазине в боксе Обмен ссылками - рис. 12.

Рис. 12.
На этом всё.
Читайте следующую страницу - Удаление категории ссылок.
В данном разделе мы рассмотрим как правильно удалять категории ссылок.
Заходим в Администраторскую интернет-магазина (обычно http://адрес-вашего-магазина/admin), затем переходим в раздел Ссылки, для этого нажмите на ссылку Ссылки - рис. 1.

Рис. 1.
Итак, Вы зашли на страницу управления модулем Ссылки - рис. 2.
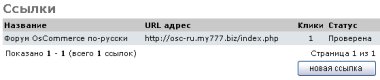
Рис. 2.
Теперь нам нужно перейти на страницу Категории.
Нажимаем в боксе ссылку Категории - рис. 3.
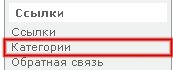
Рис. 3.
И переходим на страницу управления категориями ссылок - рис. 4.

Рис. 4.
Для примера, удалим категорию Новые ссылки.
Выделяем категорию Новые ссылки, нажав на названии категории левой кнопкой мыши.
Категория Новые ссылки не выделена - рис. 5.

Рис. 5.
Категория Новые ссылки выделена - рис. 6.

Рис. 6.
Выделив категорию Новые ссылки нажимаем справа кнопку Удалить - рис. 7.

Рис. 7.
И переходим на страницу удаления категории - рис. 8.

Рис. 8.
Подтверждаем удаление категории Новые ссылки, нажав ещё раз кнопку Удалить - рис. 9.
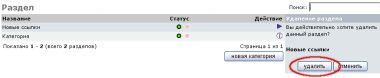
Рис. 9.
Вы снова перейдёте на страницу списка категории ссылок и увидите, что категория была изменена - рис. 10.

Рис. 10.
На этом всё.
Читайте следующую страницу - Добавление ссылки.
В данном разделе мы рассмотрим как правильно добавлять ссылку.
Заходим в Администраторскую интернет-магазина (обычно http://адрес-вашего-магазина/admin), затем переходим в раздел Ссылки, для этого нажмите на ссылку Ссылки - рис. 1.

Рис. 1.
Итак, Вы зашли на страницу управления модулем Ссылки - рис. 2.
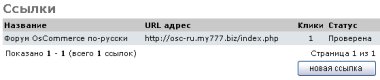
Рис. 2.
Для примера, создадим ссылку Ссылка.
Для создания новой ссылки нажимаем кнопку Новая ссылка - рис. 3.

Рис. 3.
И переходим на страницу добавления ссылки - рис. 4.
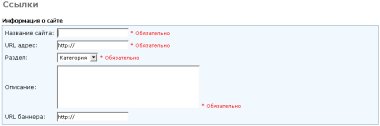
Рис. 4.
Вы видите перед собой форму создания новой ссылки - рис. 4.
Но прежде чем заполнять форму, сначала я расскажу про каждое поле формы.
Форма создания ссылки содержит следующие поля:
Название сайта
Здесь Вы указываете название создаваемой ссылки. Данное поле обязательно для заполнения.
URL адрес
Здесь Вы указываете URL адрес ссылки. Данное поле обязательно для заполнения.
Раздел
Здесь Вы указываете раздел, в который добавляется ссылка. Данное поле обязательно для заполнения.
Описание
Здесь Вы можете указать описание создаваемой ссылки. Данное поле необязательно для заполнения.
URL баннера
Здесь Вы можете указать URL адрес баннера или кнопки создаваемой ссылки, если есть. Данное поле необязательно для заполнения.
Имя
Здесь Вы указываете имя. Данное поле обязательно для заполнения.
E-mail адрес
Здесь Вы указываете e-mail адрес. Данное поле обязательно для заполнения.
Адрес страницы, где размещена ссылка на наш магазин
Здесь Вы адрес страницы, где размещена обратная ссылка на Ваш интернет-магазин. Это нужно для автоматической проверки обратной ссылки, речь о данной функции пойдёт в разделе Проверка наличия обратной ссылки. Данное поле обязательно для заполнения.
Статус
Здесь Вы указываете статус создаваемой ссылки, либо Ожидает проверки, либо Проверена, либо Неактивна. Если статус Ожидает проверки, то данная ссылка не будет видна посетителям интернет-магазина, данная ссылка ожидает проверки администратором, если статус Проверена, то создаваемая ссылка будет видна всем посетителям интернет-магазина, если статус Неактивна, то данная ссылка не будет видна посетителям интернет-магазина.
Рейтинг
Здесь Вы можете указать рейтинг создаваемой ссылки. Данное поле необязательно для заполнения.
Создаём новую ссылку, заполняя соответствующие поля формы - рис. 5:
Название сайта - Пример ссылки
# URL адрес - http://sborka.loc
Раздел - Выбираем Новые ссылки.
Описание - Описание ссылки.
URL баннера - Пропускаем.
Имя - Вася Пупкин
E-mail адрес - vam@test.com
Адрес страницы, где размещена ссылка на наш магазин - http://sborka.loc/links.html
Статус - Выбираем Проверена. В разделе Проверка наличия обратной ссылки мы проверим наличие обратной ссылки.
Рейтинг - Пропускаем, т.е. остаётся 0.
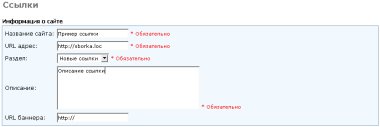
Рис. 5.
Заполнив форму и нажимаем кнопку Добавить - рис. 6.

Рис. 6.
Вы снова перейдёте на страницу списка ссылок и увидите, что ссылка Пример ссылки была создана - рис. 7.

Рис. 7.
Теперь данную ссылку Вы можете видеть в интернет-магазине, в боксе Обмен ссылками, в разделе Новые ссылки - рис. 8.
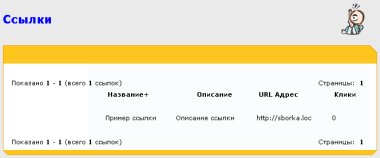
Рис. 8.
На этом всё.
Читайте следующую страницу - Корректировка ссылки.
В данном разделе мы рассмотрим как правильно изменять (корректировать) уже созданную ссылку.
Заходим в Администраторскую интернет-магазина (обычно http://адрес-вашего-магазина/admin), затем переходим в раздел Ссылки, для этого нажмите на ссылку Ссылки - рис. 1.

Рис. 1.
Итак, Вы зашли на страницу управления модулем Ссылки - рис. 2.
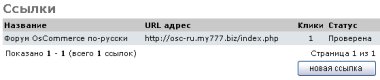
Рис. 2.
Для примера, изменим созданную на прошлой странице ссылку Пример ссылки.
Для этого выделяем эту ссылку и нажимаем cправа кнопку Изменить - рис. 3.

Рис. 3.
И переходим на страницу редактирования ссылки - рис. 4.
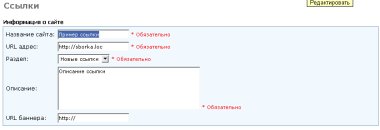
Рис. 4.
Подробно мы все поля формы рассмотрели на прошлой странице, при добавлении ссылки.
Ещё раз рассматривать не будем.
Я лишь скажу, что при изменении ссылки, можно менять любое поле формы.
К примеру, поменяем поля URL адрес и поле Описание.
В поле URL адрес пишем - http://kypi.loc (рис. 5).
В поле Описание пишем - Новое описание (рис. 5).
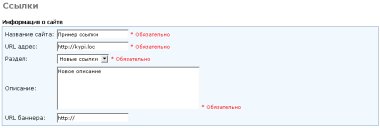
Рис. 5.
Затем нажимаем кнопку Обновить - рис. 6.

Рис. 6.
Вы снова перейдёте на страницу списка ссылок и увидите, что ссылка была изменена - рис. 7.

Рис. 7.
Теперь данную изменённую ссылку Вы можете видеть в интернет-магазине, в боксе Обмен ссылками, в разделе Новые ссылки - рис. 8.
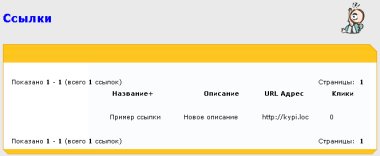
Рис. 8.
На этом всё.
Читайте следующую страницу - Удаление ссылки.
В данном разделе мы рассмотрим как правильно удалять ссылки.
Заходим в Администраторскую интернет-магазина (обычно http://адрес-вашего-магазина/admin), затем переходим в раздел Ссылки, для этого нажмите на ссылку Ссылки - рис. 1.

Рис. 1.
Итак, Вы зашли на страницу управления модулем Ссылки - рис. 2.
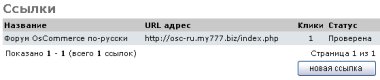
Рис. 2.
Для примера, удалим ссылку Форум osCommercee по-русски.
Для этого выделяем эту ссылку и нажимаем cправа кнопку Удалить - рис. 3.

Рис. 3.
Вы перейдёте на страницу подтверждения удаления ссылки Форум osCommercee по-русски - рис. 4.

Рис. 4.
Чтобы подтвердить удаление ссылки нажимаем кнопку Удалить - рис. 5.
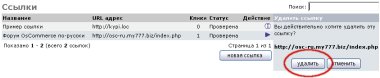
Рис. 5.
Мы перейдём к списку ссылок и увидим, что ссылка Форум osCommercee по-русски была удалена - рис. 6.

Рис. 6.
На этом всё.
Читайте следующую страницу - Проверка наличия обратной ссылки.
В данном разделе мы рассмотрим как можно проверять наличие обратной ссылки.
Заходим в Администраторскую интернет-магазина (обычно http://адрес-вашего-магазина/admin), затем переходим в раздел Ссылки, для этого нажмите на ссылку Ссылки - рис. 1.

Рис. 1.
Итак, Вы зашли на страницу управления модулем Ссылки - рис. 2.
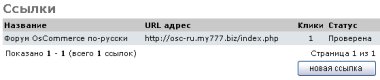
Рис. 2.
Для примера, проверим наличие обратной ссылки у добавленной нами ссылки Новая ссылка.
Как Вы помните, при добавлении ссылки Новая ссылка в поле Адрес страницы, где размещена ссылка на наш магазин мы указали адрес http://sborka.loc/links.html
Также мы помним, что в настройках модуля Ссылки в Админке - Настройки - Ссылки есть переменная Текст для проверки, я уже писал, что именно указанный в данной переменной текст будет искаться при проверке обратной ссылки.
Т.е. при проверке обратной ссылки на странице http://sborka.loc/links.html будет искаться текст kypi.ru
Допустим, мы поставили ссылку на kypi.ru по адресу http://sborka.loc/links.html.
Проще говоря, мы разметили на этой странице HTML-код, содержащий строку kypi.ru, например разместим следующий код:
<a href="http://kypi.ru" target="_blank">Интернет-магазин Kypi.Ru</a>
Теперь проверяем наличие обратной ссылки у ссылки Новая ссылка
Для этого выделяем эту ссылку и нажимаем cправа кнопку Проверить ссылку - рис. 3.

Рис. 3.
После нажатия кнопки Проверить ссылку Вы перейдёте на страницу с результатами проверки обратной ссылки.
Результата может быть два:
Либо ссылка верная, т.е. обратная ссылка по указанному адресу найдена - рис. 4.

Рис. 4.
Либо ссылка отсутствует, т.е. обратная ссылка по указанному адресу не найдена - рис. 5.

Рис. 5.
Как Вы знаете, после добавления ссылки посетителем интернет-магазина (ссылки могут добавлять посетители интернет-магазина при просмотре ссылок (бокс Обмен ссылками), либо ссылки может добавлять Администратор интернет-магазина в админке), ссылка имеет статус Ожидает проверки, т.е. не видна в интернет-магазина.
Так вот, если Вы проверили наличие обратной ссылки и она была найдена, просто меняете статус такой ссылки на Проверена, что б ссылка была активна и видна посетителям интернет-магазина.
Нужно сказать, что это лишь одна из возможностей.
Вы сами решаете, стоит ли Вам пользоваться автоматической проверкой обратной ссылки или нет.
Я лишь показал как работает данная функция.
На этом всё.