В данном разделе мы подробнее рассмотрим функцию резервное копирование. Как правильно делать резервное копирование и как восстанавливать данные из резервной копии.
Заходим в Администраторскую интернет-магазина (обычно http://адрес-вашего-магазина/admin), затем переходим в раздел Инструменты - Резервное копирование, для этого нажмите на ссылку Резервное копирование - рис. 1.
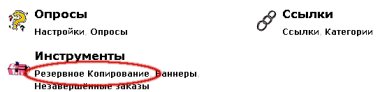
Рис. 1.
Мы перешли на страницу резервного копирования - рис. 2.

Рис. 2.
Создав резервную копию, мы тем самым сохраняем в файл все данные интернет-магазина из базы данных, который записывается в папку /admin/backups.
В этот файл записываются абсолютно все данные интернет-магазина: все настройки, клиенты, заказы, база товаров и т.д.
Не записываются картинки, т.к. все картинки товаров находятся в папке images, а через резервное копирование записываются только те данные, которые находятся в базе данных интернет-магазина.
Итак, для примера, создадим резервную копию и потом восстановим данные из резервной копии.
Прежде чем создать резервную копию, убедитесь что папка /admin/backups имеет права на запись.
Иначе резервную копию сделать будет нельзя и сверху будет выведено сообщение об ошибке - рис. 3.

Рис. 3.
Если с правами доступа всё нормально, никакой ошибки Вы не увидите и будут видны кнопки Сделать backup и Восстановить.
Чтобы сделать резервную копию всех данных нажимаем кнопку Сделать backup - рис. 4.

Рис. 4.
Переходим на страницу создания резервной копии - рис. 5.

Рис. 5.
На странице создания резервной копии Вы можете выбрать, архивировать (Использовать GZIP) создаваемую копию или нет (Без сжатия).
Если на Вашем сервере не настроен архиватор GZIP, у Вас будет доступна только одна опция - Без сжатия.
Это не страшно, просто создаваемый файл резервной копии будет большего размера.
Пункт Только загрузка Вы можете отметить, если не хотите создавать на сервере файл в папке /admin/backups, а просто хотите загрузить резервную копию всех данных интернет-магазина к себе на компьютер.
Выбираем Без сжатия и нажимаем кнопку Сделать backup - рис. 6.
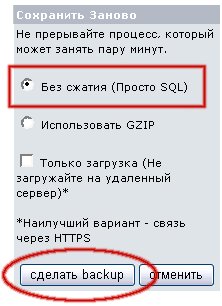
Рис. 6.
Вы перейдёте на главную страницу резервного копирования и увидите, что была создана резервная копия - рис. 7.

Рис. 7.
Резервная копия создана.
Чтобы восстановить данные из резервной копии, к примеру, случился какой-то сбой на сервере и были потеряны все данные, в этом случае Вам поможет восстановление данных из резервной копии, для этого выбирайте необходимый файл резервной копии и нажимайте справа кнопку Восстановить - рис. 8.

Рис. 8.
Вы перейдёте на страницу подтверждения восстановления - рис. 9.

Рис. 9.
Для восстановления из выбранной резервной копии нажимайте кнопку Восстановить - рис. 10.

Рис. 10.
Чем больше размер файла резервной копии, тем дольше будут восстанавливаться данные из этого файла.
Вы перейдёте на главную страницу резервного копирования и увидите сообщение, что данные из резервной копии были восстановлены - рис. 11.

Рис. 11.
На этом всё.